
ワードプレスブログを始めるには、
- レンタルサーバーの契約
- ドメイン取得
- ワードプレスのインストール
これらは必ず必要になります。
聞き慣れない横文字が並び、初心者さんにとっては最初にして最大の難関です。
この記事では、エックスサーバーの契約手順からワードプレスのインストール方法まで、画像付きでわかりやすく解説します!
画像のとおりに進めるだけで10分くらいでワードプレスが設置できます!
\ 6/4 17時まで半額キャッシュバック /
10日間無料お試しあり!月額693円〜
レンタルサーバーとは
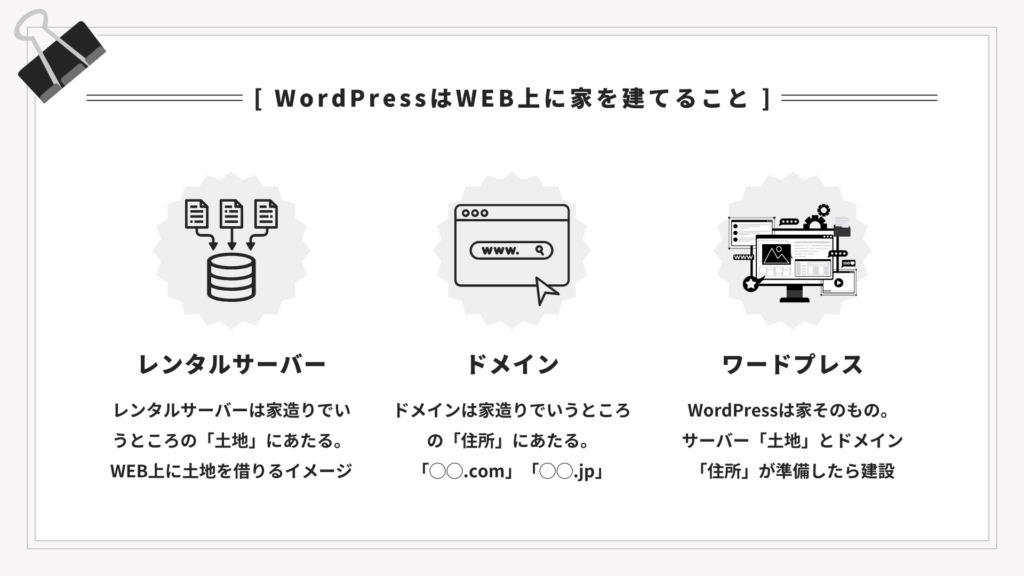
ワードプレスブログはよく家造りに例えられます。
レンタルサーバーは家造りでいうところの土地にあたるものです。
- レンタルサーバー契約
- 「土地」を借りる
- ドメイン取得
- 「住所」を取得する
- ワードプレスインストール
- 「家」を建てる
- 完成!
この流れでワードプレスをインストールしていきます。
おすすめのレンタルサーバーは?
レンタルサーバーの会社はたくさんありますが、2025年9月時点のレンタルサーバーのおすすめは、「Conoha Wing」と、この記事で解説する「エックスサーバー(Xserver)」の2つです。
どちらも有名ブロガーや専属アフィリエイターはもちろん、企業も利用する高性能なレンタルサーバーです。
ここ数年で勢いがあるのは「Conoha Wing」で、エックスサーバーより少しだけ料金が安いのが特徴です。
逆にエックスサーバーは、長年の運用実績から来る信頼性があり、利用者No.1で、わからないことも検索すれば解決方法がたくさん見つけられます。
この記事では、エックスサーバーでのワードプレス設置手順を解説します!
私はエックサーバーを長年利用しています!
エックスサーバーのメリット・デメリット
エックスサーバーのメリット・デメリットをまとめました。
メリット
- 国内シェアNo.1
- 高速・多機能・高安定性
- マルチドメイン・メールアドレス無制限
- 独自ドメイン永久無料特典
デメリット
- ログインアカウントが複数ある
「エックスサーバー デメリット」などで検索してもらえればわかりますが、デメリットは「ログインアカウントが複数ある」ということくらいしかでてきません。
そして長年利用してきた私としても、不満と感じる点はこれしか思い浮かばないんですよね。

数年前であれば、初期費用が高いことはデメリットだったんだけどねぇ。
メリット①:国内シェアNo.1
レンタルサーバーの中でも老舗のエックスサーバーは国内シェアNo.1です。
利用者が多いということは、わからないことが出てきても、検索すれば解決策がすぐに見つかるというメリットがあります。
また、利用者は満足しており、不満の声が少ないということでしょう。
メリット②:高速・多機能・高安定性
ブログを運営していく上で、表示速度はかなり重要です。
あなたも何か検索した際に、ページがなかなか表示されずサイトを閉じた経験はあるのではないでしょうか。
表示速度はサーバーの性能に依存する部分が多いため、高速のレンタルサーバーはそれだけで選択肢になります。
エックスサーバーは長年、国内最速サーバーとして君臨していました。
2025年9月現在では、ここ数年で最も勢いがあり、国内最速を売りにしている「Conoha Wing」の方が若干、表示速度が速いようです。
と言っても、体感ではわからないレベルの差なので、ほぼ同等の性能だと思ってもらって大丈夫です。
つまり、どちらのサーバーも国内最速レベルだということですね!
また、エックスサーバーは長年の運用実績があり、セキュリティ面やサポート体制も万全。
目まぐるしく変化するWEB業界で長年生き延びてきたエックスサーバーは確かな経験があり、利用者としては安心につながります。
メリット③:マルチドメイン・メールアドレス無制限
当ブログでは、「少ない記事数で稼ぐブログを複数運営する」ことを初心者さんには推奨しています。
イメージとしては30~50記事で1ブログとして、3ブログで10万円稼ぐというものです。
レンタルサーバーによっては、月額料金が比較的安めの設定になっているものの、1つのドメインしか使用できないこともあります。
その点、エックスサーバーはマルチドメインの運用ができるので、結果的に先ほどのようなサーバーと比較してもコスパもよくなることも珍しくありません。
初心者さんが初めて作ったブログを永遠に更新し続けて、5桁→6桁とステップアップしていくのは正直、難易度が高いと考えます。
ある程度、運営していくなかで、特化ブログに挑戦したいと考えが変わることもあるでしょう。
そういった先のことを考えても、複数ドメインの運営が可能なエックスサーバーはおすすめです。

メールアドレスは今後メルマガなどを始めることも視野に入れるなら、複数使えるのは便利です!
メリット④:独自ドメイン永久無料
エックスサーバーでは独自ドメインが2つ永久無料で使える特典があります。(条件あり)
特化ブログにチャレンジしたいけど、ジャンル選びで悩んでしまう人は多いです。
どのジャンルが当たるのかなんて、やってみなければわかりません。
こういった特典のドメインでAIで記事を更新し、上位表示できたジャンルのキーワードで新たに特化ブログを作るといった使い方もありです。
【図解】エックスサーバーの契約方法をわかりやすく解説
まずはエックスサーバーにアクセスします。
10日間無料お試し
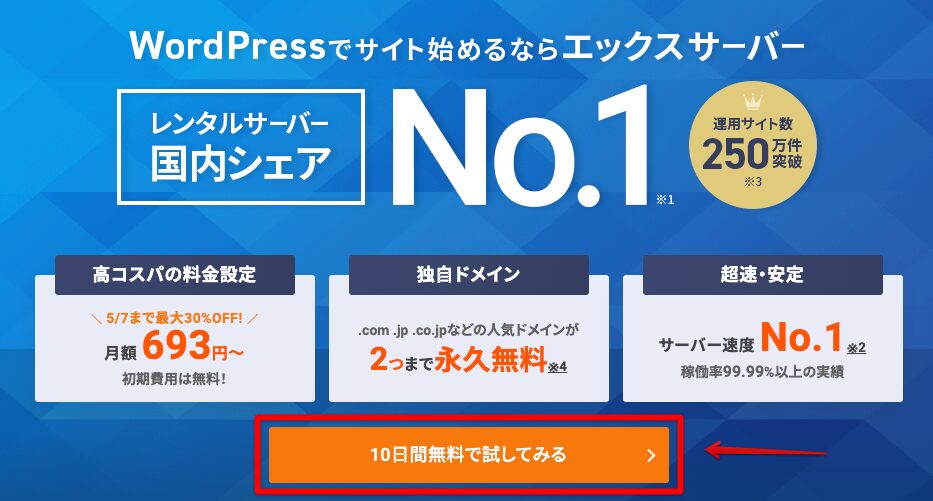
新規お申し込み
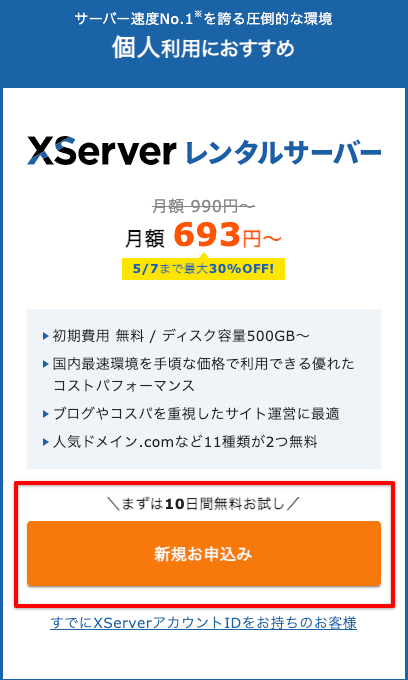
エックスサーバーでは6月4日17時まで半額キャッシュバックキャンペーンが期間限定で開催中です。画像の料金と異なる場合があります。
「新規お申し込み」をクリック。
サーバー契約内容を入力
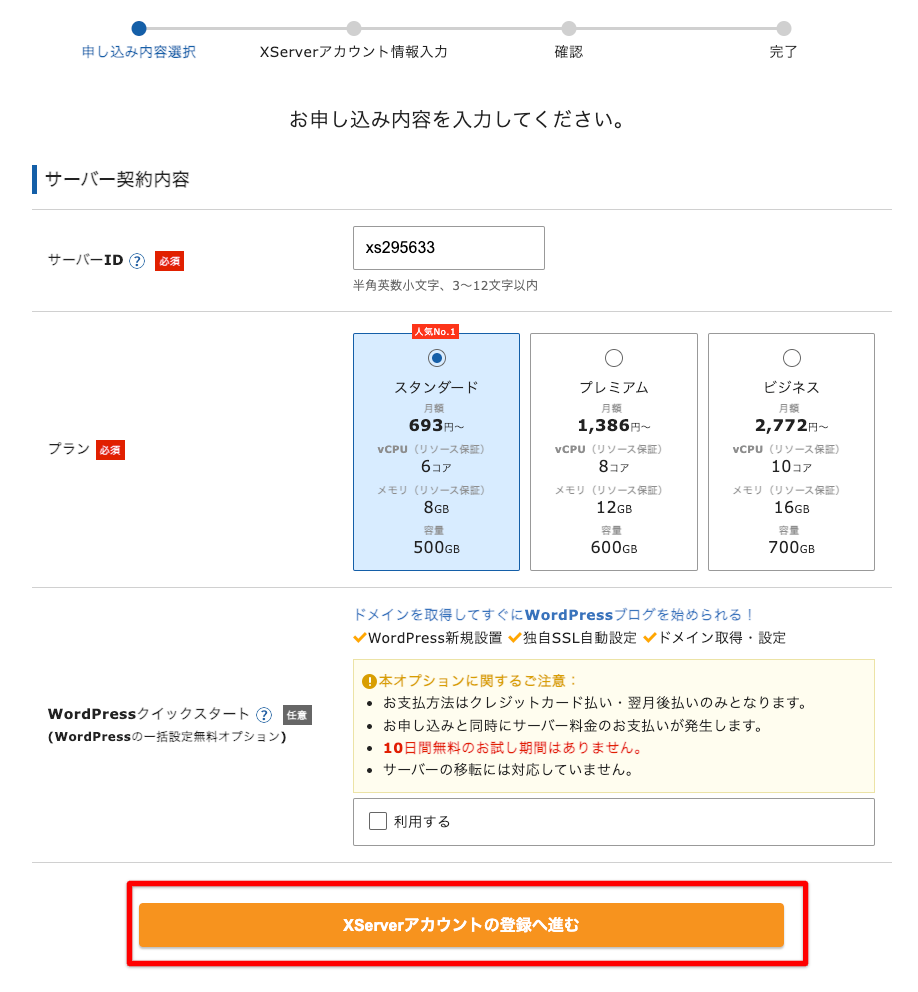
サーバーIDは管理するためのものなので、わかりやすいものにしておきたいという人は変更しましょう。特にこだわりがない場合は、初期のままでOKです。
WordPressクイックスタートのオプションは、このページで解説しますので特に必要ありませんが、申し込む場合は、「10日間の無料お試し期間」がなくなるので注意しましょう。
個人情報を入力
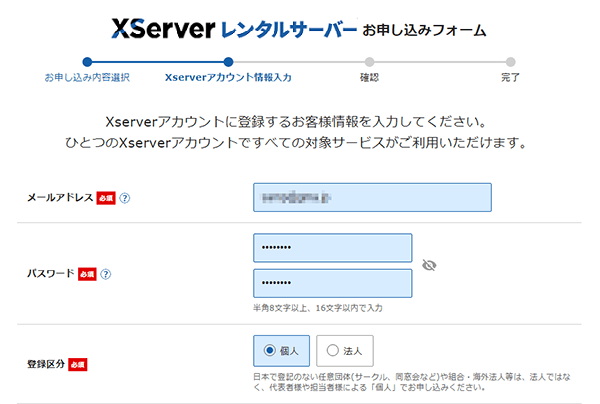
「必須」の項目をそれぞれ入力し、「次へ進む」をクリックします。
メール認証で本人確認
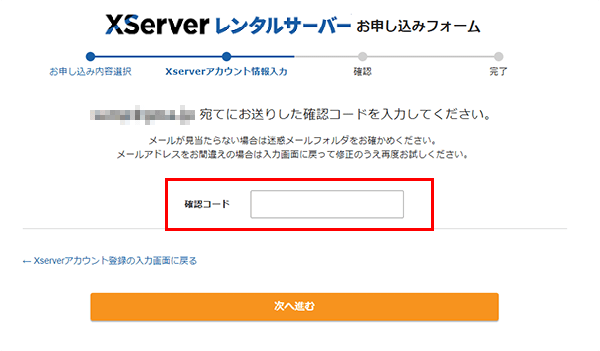
先ほど入力したメールアドレスに「確認コード」が届くのでコピペで入力し、「次へ進む」をクリックします。
SMS・電話認証
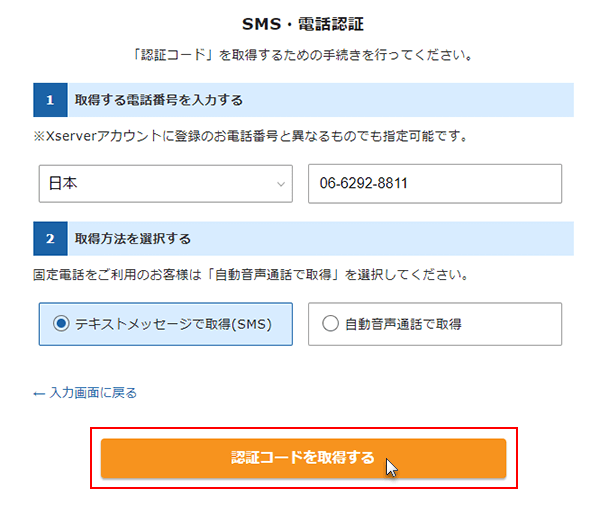
続いて、電話認証です。
「テキストメッセージで取得(SMS)」か「自動音声通話で取得」を選び、認証コードを取得するをクリックし、次へ進みましょう。
これで完了!お疲れさまでした。
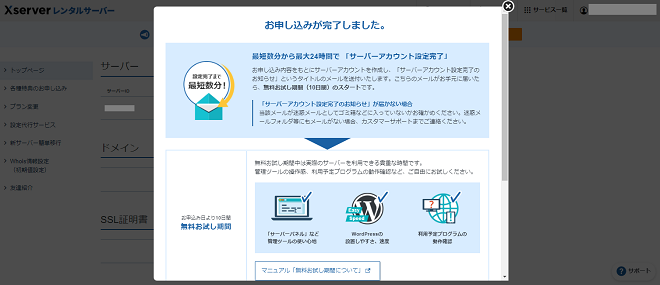
上記のような「お申し込み完了」と表示されれば、完了です。
本契約を済ませておこう
エックスサーバーには、10日間の無料お試し期間がありますが、5分で終わるので忘れないうちに本契約を済ませておくのがおすすめです。
エックスサーバーアカウントにログイン
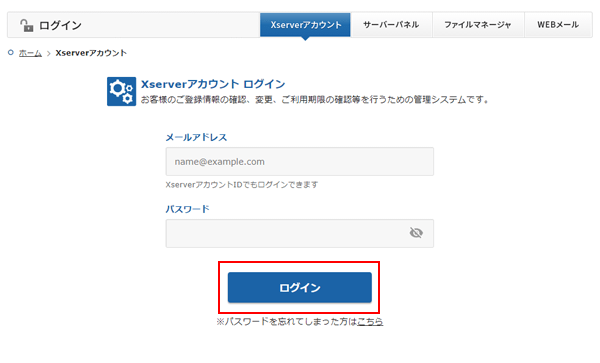
先ほどアカウント登録したメールアドレスとパスワードを入力し、ログインします。
料金のお支払い
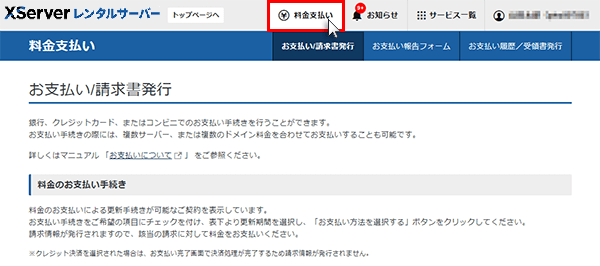
「料金支払い」へと進みます。
契約期間を選択
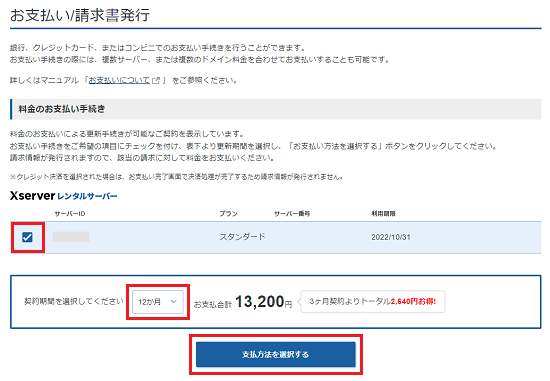
おすすめの契約期間は12ヶ月です。
契約期間が長いほど、料金もお得になりますし、ブログ初心者さんであれば成果が出るのが大体6ヶ月くらいかかってしまう傾向があるからです。
このあたりを踏まえて契約期間を決めましょう。
支払い方法を選択し支払い完了で本契約完了です
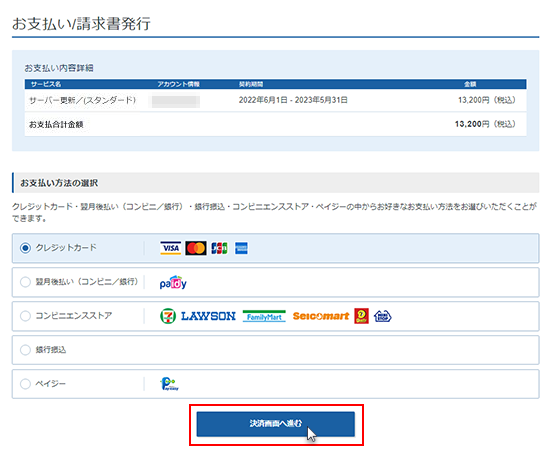
支払い方法を選択して、指示に従いお支払いを完了させれば、本契約も完了です!

お疲れさまでした!
独自ドメインを追加しよう
レンタルサーバーの本契約も終わり、土地を手に入れた状態です。
次は住所となる、ドメインを取得しましょう。
エックスサーバーアカウントにログイン
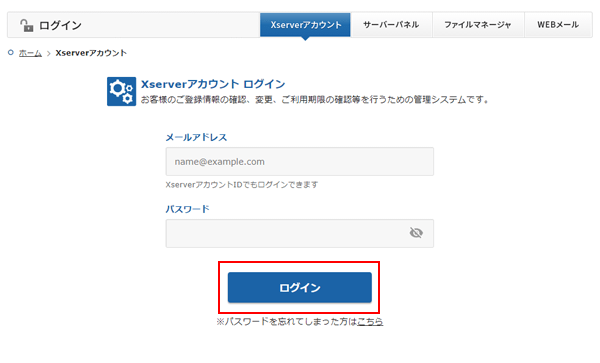
エックスアカウントにログインします。
ドメイン取得
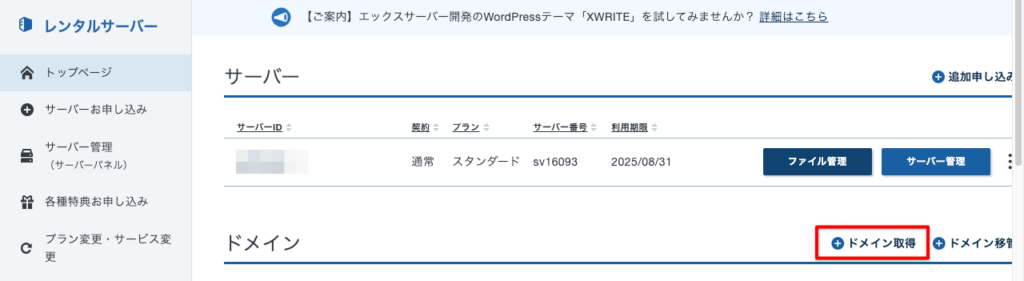
ドメイン取得をクリックします。
独自ドメインを決める
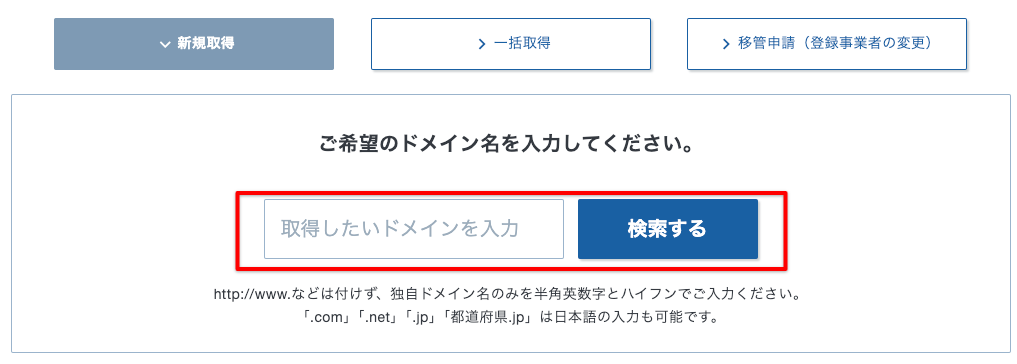
ドメインはお好きなドメインでOK
ドメインは長すぎず覚えやすい感じに決めると良いです。
決めきれない場合は、サイト名をローマ字入力したものにするといいでしょう。
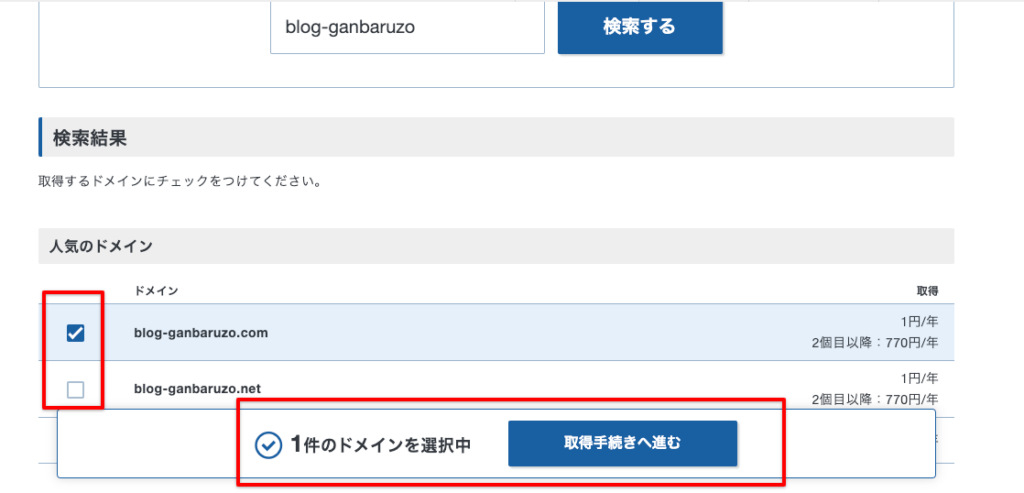
「.com」や「.net」あたりを選ぶと良いでしょう。
最終確認&お支払い
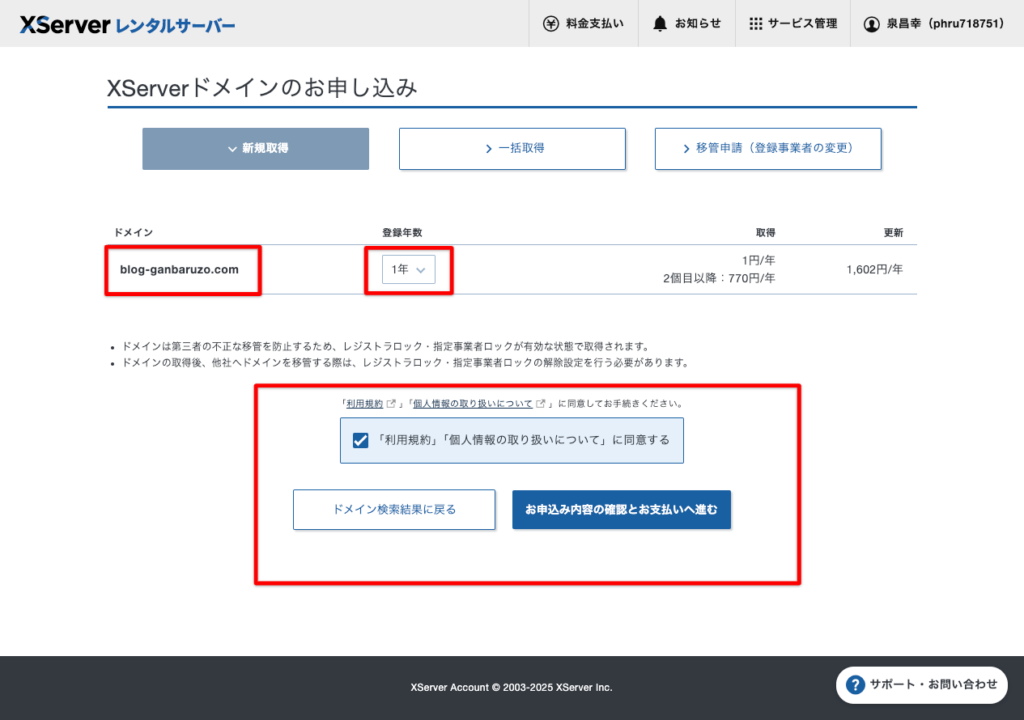
ドメインをもう一度確認し、登録年数は「1年」でOKです。
利用規約にチェックを入れて、「お申し込み内容の確認とお支払いに進む」へと進み、お支払いを済ませればドメイン取得作業も完了です。
お疲れ様でした!!
ドメイン追加手順
次は、取得したドメインをサーバーに追加していきます。
サーバーパネルにログイン

エックスアカウントにログイン後、「サーバー管理」をクリックします。
ドメイン設定
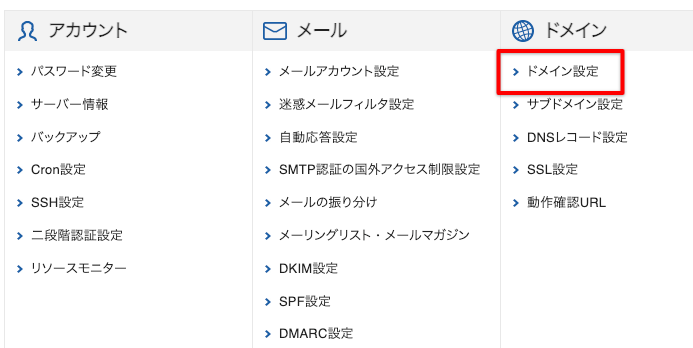
「ドメイン設定」をクリックします。
ドメイン設定追加
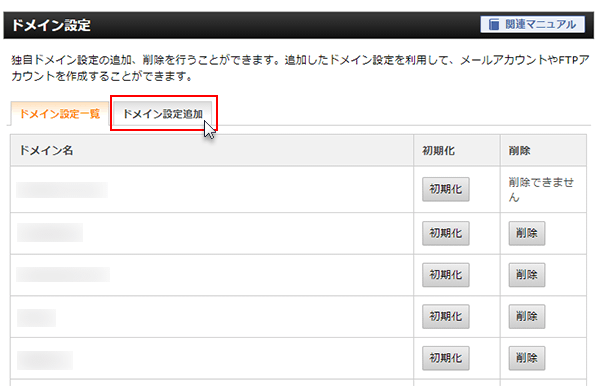
「ドメイン設定追加」をクリック。
ドメインを追加する
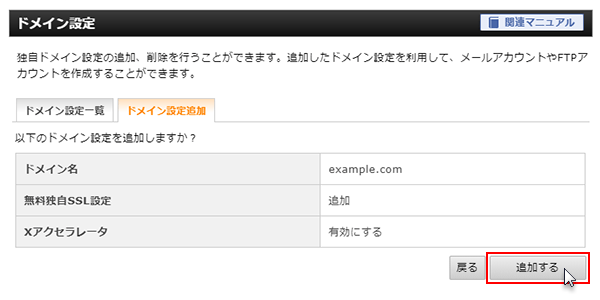
先ほど取得したドメインを入力し、「追加する」をクリック。
これで完了です!お疲れさまでした!!
エックスサーバーのワードプレス簡単インストール方法
エックスサーバーの契約(土地)とドメインの追加(住所)の設定が終わり、いよいよワードプレスのインストール(家を建てる)です。
WordPress簡単インストール
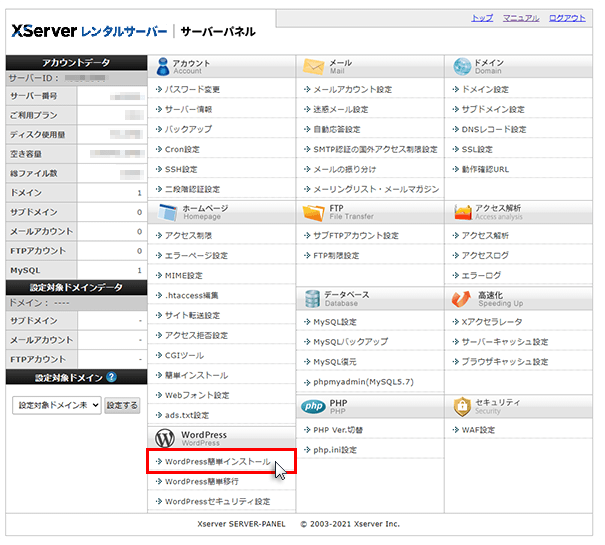
サーバーパネルにログイン後、「WordPress簡単インストール」をクリックします。
追加したドメインを選択する
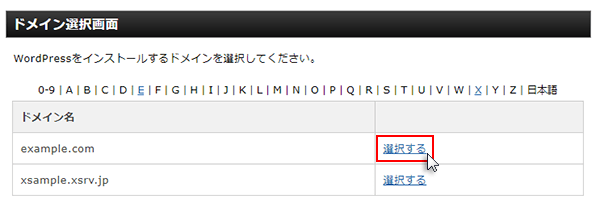
先ほど追加したドメインを「選択する」をクリック。
WordPressインストールに必要な情報を入力する
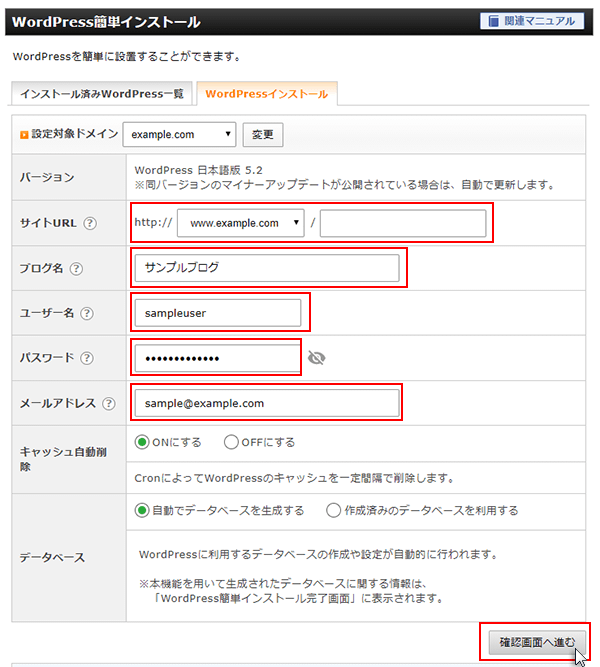
上の「WordPressインストール」タブを開きます。
- サイトURL
- ブログ名
- ユーザー名
- パスワード
- メールアドレス
- 取得したドメインを選択
- ブログタイトルを入力
- ログイン時に使用
- ログイン時に使用
- お問い合わせが届く
ブログタイトルやユーザー名、パスワードなどは後からでも変更可能です。
特にブログタイトルに悩んでしまう場合は、仮にタイトルを決めてインストールを進めていきましょう。
インストール完了!お疲れさまでした!
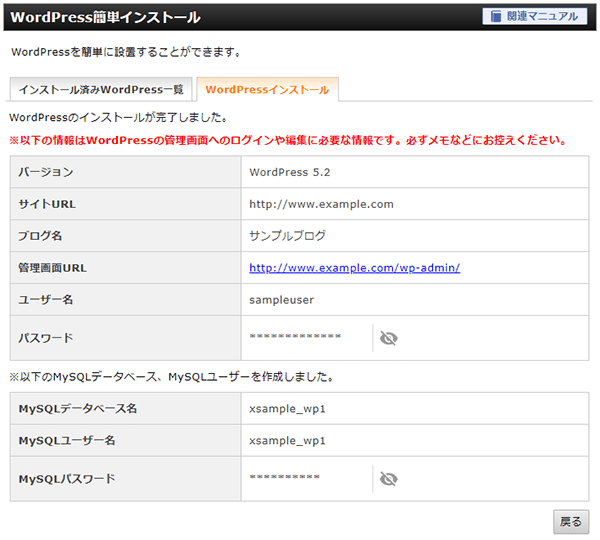
先ほど入力ページの次の確認画面から「インストール」をクリックすると上記のような画面になります。
これにて、エックスサーバーのワードプレスインストールは完成です!
ワードプレスの初期設定について
ワードプレスのインストールが終われば、初期設定だけは必ず最初に行いましょう。
設定自体は、どのタイミングでもできますが、記事のURLが変わったりすることで公開済みの記事にエラーが発生する可能性もあるからです。
今後、新たなブログを立ち上げた際にもワードプレスのインストールと初期設定はセットでやるようにしてくださいね!
やるべき初期設定は以下のとおり。
WordPress初期設定
- SSL化
- サイトタイトルとキャッチフレーズ
- パーマリンク設定
- プロフィール設定
- テーマ設定
これらの初期設定とプラグインの導入については「WordPressブログの初期設定!最低限やっておきたいこと8選!初心者向け」で、ひとつずつわかりやすく図解付きで解説しているので、参考にしてみてください。
-

-
WordPressブログの初期設定!最低限やっておきたいこと8選!初心者向け
続きを見る
まとめ
XserverのWordPressインストール手順まとめ
- レンタルサーバーとは家造りにおける「土地」にあたるもの
- 2025年9月おすすめのレンタルサーバーは「エックスサーバー」と「Conoha Wing」の2つだけ
- エックスサーバー:高速・多機能・高安全性
- Conoha Wing:高速・料金
副業ブログの第一歩はここから!

なれない作業で大変に感じるかもしれませんが、最初だけなので気合を入れて頑張ろう!
\ 6/4 17時まで半額キャッシュバック /
10日間無料お試しあり!月額693円〜
