
WordPress初期のログインページURLは、誰にでも簡単にわかってしまうためセキュリティ面に不安があります。
このページでは、「SiteGuard WP Plugin」というプラグインでログイン周りのセキュリティを意識した設定方法および使い方を画像付きでわかりやすく解説します。
また、「SiteGuard WP Plugin」はログインページURLが変更されるため、「ログインできない!どうしよう…」と困っている人もいるので、対処法もあわせて紹介します!
変更されたログインページがわからず404エラーでログインできない人は、こちらをお読みください。
→SiteGuard WP Pluginログインできない時の対処法
他にも導入必須プラグインやあると便利なおすすめプラグインを「【2025年】ワードプレスおすすめプラグイン11選」で紹介しています。
-
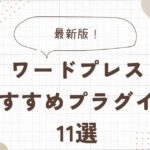
-
【2025年6月版】ワードプレスおすすめプラグイン11選!
続きを見る
SiteGuard WP Pluginで何ができるの?
「SiteGuard WP Plugin」はセキュリティ対策が簡単にできるWordPressのプラグインです。
こんなことが簡単にできるようになります。
- ログインページURLを変更できる
- ログイン時に画像認証を追加できる
- ログイン失敗の理由を表示しない
- コメント欄に画像認証を設置してスパムコメント対策ができる
主にログインページのセキュリティ対策ができるようになり、サイト改ざんや個人情報を不正に抜かれるなどの対策になります。
SiteGuard WP Pluginは必要?
必ずしも「SiteGuard WP Plugin」である必要はありませんが、ログインページを変更することができる何かしらのプラグインは導入することを推奨します。
変更していないと、「https://◯◯◯.com/wp-admin」でログインページに簡単にアクセスできてしまうからです。
もちろん、パスワードを知らなければログインすることはできませんが、攻撃者はソフト等を使用しパスワードを解析する可能性があるので、ログインページを知られないだけでもセキュリティは高くなります。
有名なサイトでなくとも、個人サイトへの攻撃の被害にあっている方は増えている印象もあるので、プラグインだけで対策できるのであれば導入すべきでしょう。
SiteGuard WP Pluginの設定方法
まずは、「SiteGuard WP Plugin」をWordPressにインストールしましょう。
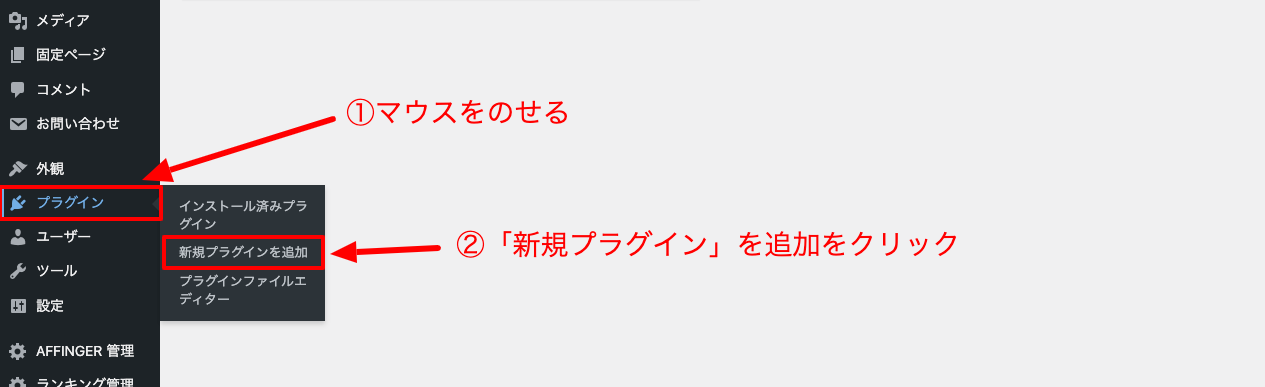
ダッシュボード→プラグイン→新規プラグインを追加をクリック。
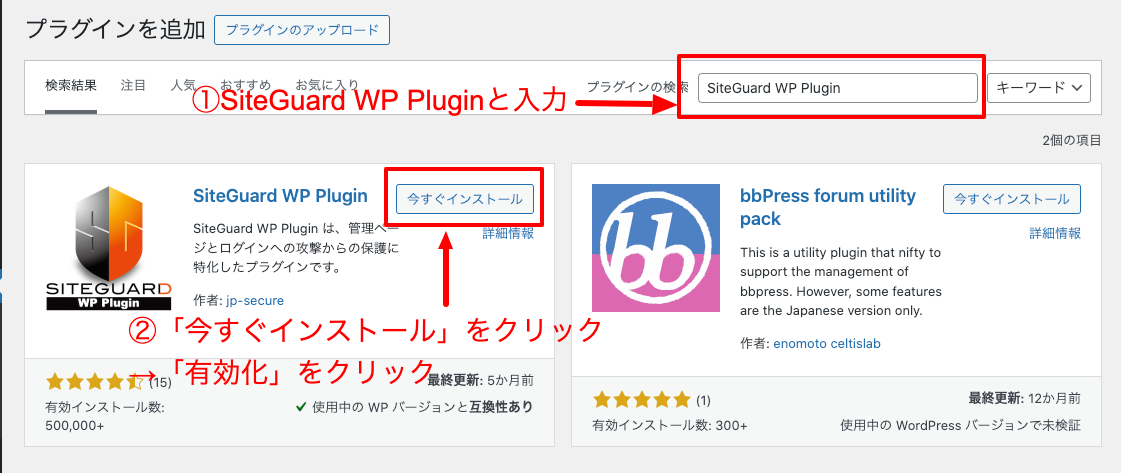
プラグイン検索窓に「SiteGuard WP Plugin」と入力し、「今すぐインストール」をクリックしてインストールが完了すると、「有効化」というボタンに変わります。
有効化してインストール完了です!
「Conoha Wing」など、使用しているサーバーによってはWordPressインストールの時に初期から入っている場合があります。その場合は、「有効化」してこの後の設定に進みましょう。
【注意】新しいログインページを必ずブックマークしよう

「有効化」が完了すると、「ログインページURLが変更されました」という説明とともに、「新しいログインページURL」が表示されます。
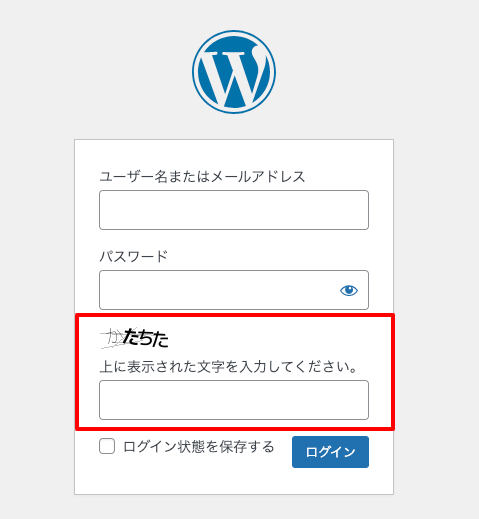
このページのブックマークが終わったら、追加された画像認証も入力してログインしましょう。(今回なら「かたちた」)。
見た目は画像認証が追加された程度の変化ですがURLが変わっています。
新しいログインページURL:htpps://あなたのドメイン/login_11111
ログイン後のダッシュボード:https://あなたのドメイン/wp-admin
※login_11111 ←ここの数字は変わります。
ログイン後にブックマークをしても、ログインできなくなるのでログイン前にブックマークしておきましょう。
ログインできない人はこちら→SiteGuard WP Pluginログインできない時の対処法
WordPressに設定したメールアドレス宛にも、新しいログインページURLが記載されたメールが届きます。
これで「SiteGuard WP Plugin」の初期設定は完了です!
このままでもログインページは変更されているので、セキュリティ面を意識した使い方も紹介しておきますね!
面倒な方は、これで終了でもOK!!
SiteGuard WP Pluginの使い方
せっかくならセキュリティ面をもう少し強化したいという人に向けて、おすすめの使い方および設定方法を紹介します。
管理ページアクセス制限
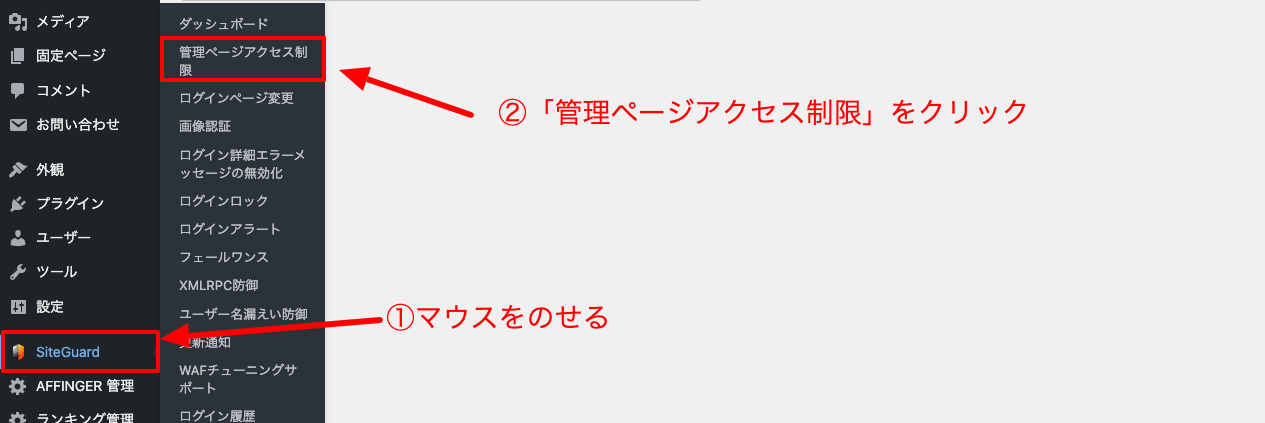
ダッシュボード→SiteGuard WP Plugin→管理ページアクセス制限をクリック。
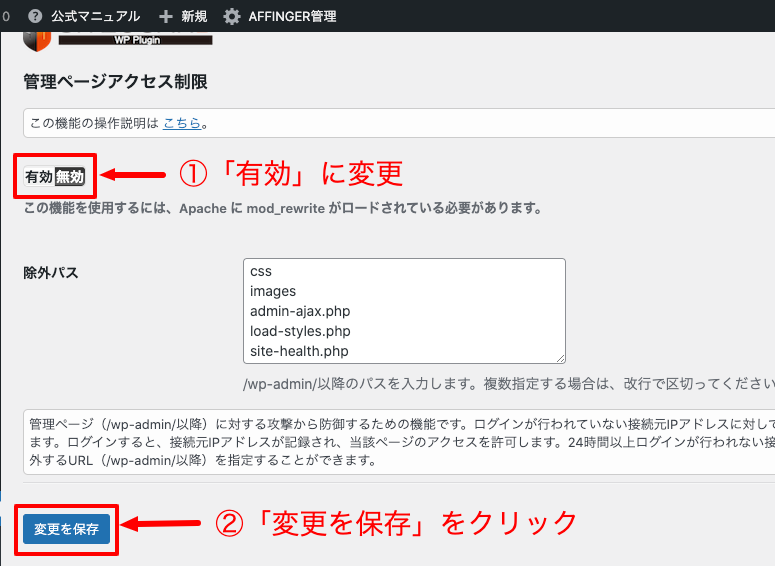
「有効」に変更し「変更を保存」クリック。
この機能をONにすることで、これまでのログインURLの「https://あなたのドメイン/wp-admin」にアクセスしても、ログイン履歴がないIPアドレスからはログインができなくなります。
【任意】ログインページ変更
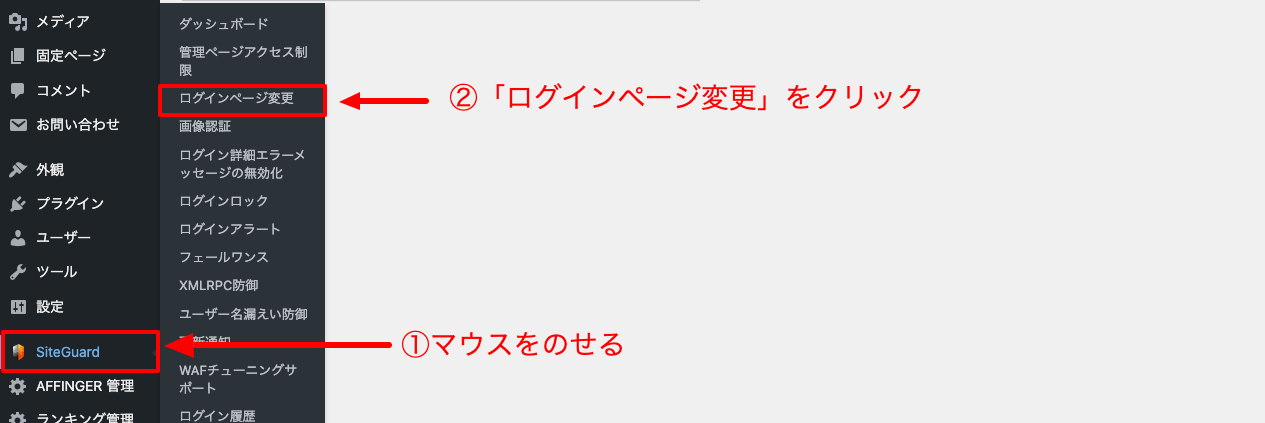
ダッシュボード→SiteGuard WP Plugin→ログインページ変更をクリック。
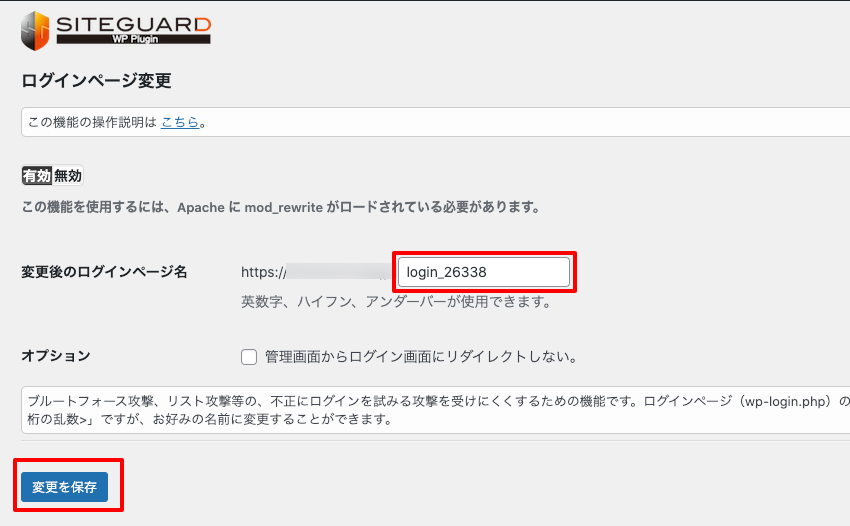
ログインページのURLを変更できます。
覚えやすいURLに変更したい方はここで設定しましょう。
変更する場合は、再度ブックマークするのを忘れずに!
変更するのであれば、先ほどの数字のみと同じではなく英数字の組み合わせを推奨します!
ログインロック
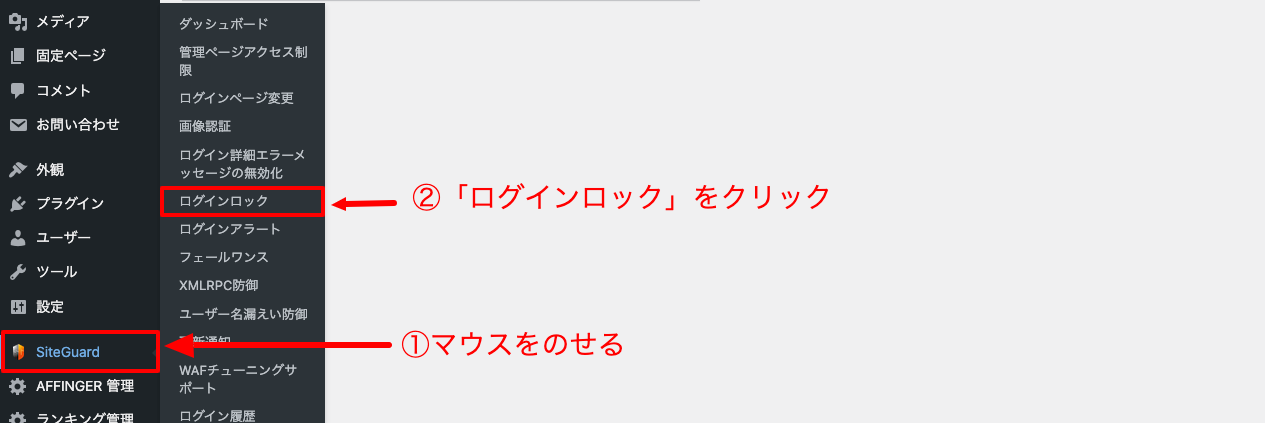
ダッシュボード→SiteGuard WP Plugin→ログインロックをクリック。
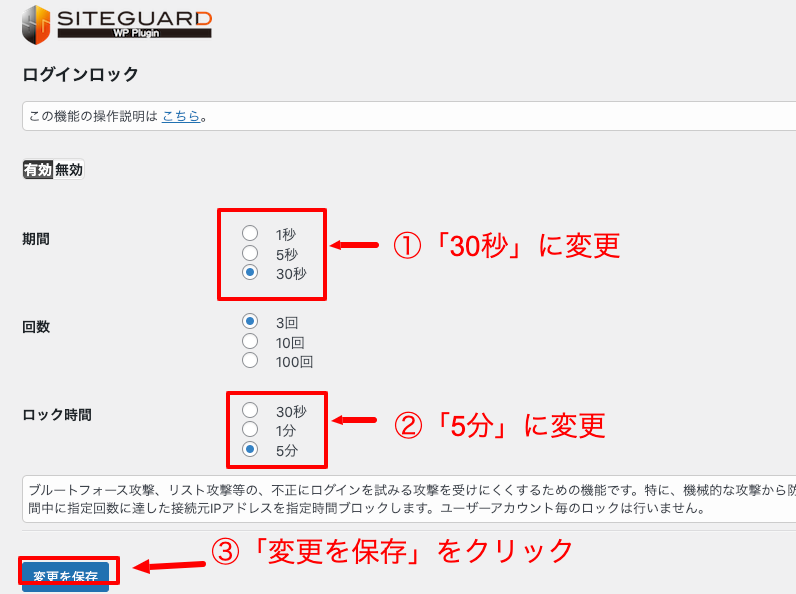
- 期間:30秒に変更
- ロック時間:5分に変更
ここでは連続して攻撃を行う「ブルーフォース(総当り攻撃)」への対策です。
デフォルトの設定でもONになっていますが1番厳しい設定に変更しています。
ログインアラート設定
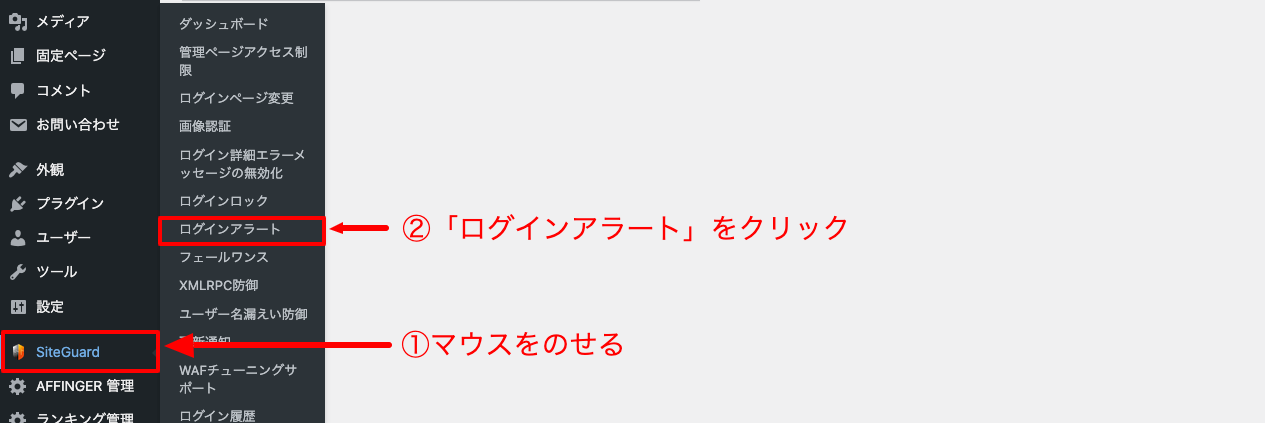
ダッシュボード→SiteGuard WP Plugin→ログインアラートをクリック。
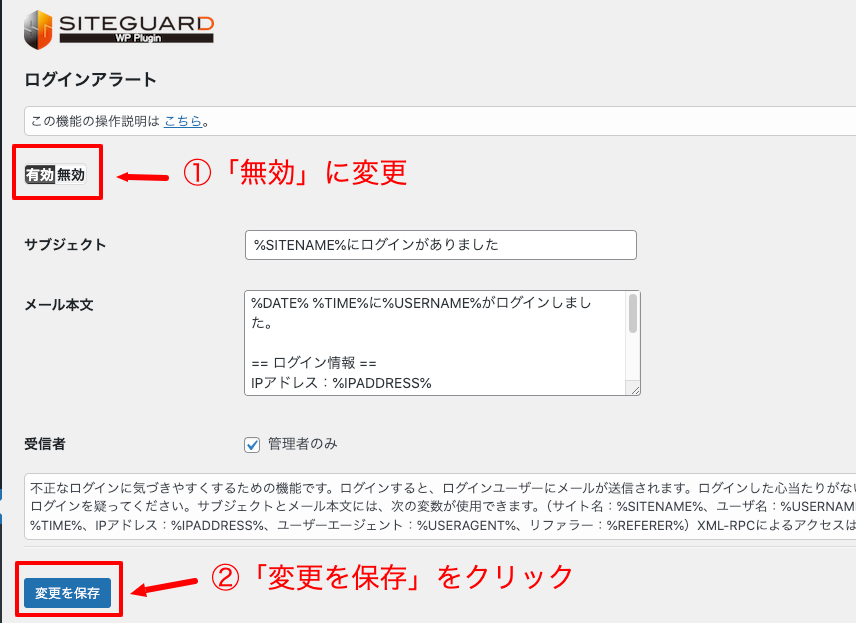
その名の通りログインをするとメールで通知が届くという設定ですが、副業で何度もスキマ時間にログインをする私の運営スタイルでは、「無効」に設定しています。
逆に、ある程度サイトのコンテンツが充実していて、月に数回のリライトのみのサイトなどであれば「有効」に設定しておくと良いでしょう。
SiteGuard WP Pluginでログインできなくなった時の対処法
このページで「何度もログインページが変更されるのでブックマークしておきましょうう」と解説しているのも、ログインページ変更により404エラーでログインできなくなっている人が多いからです。
そして、私も何度もその経験しているのです…。
もちろん対処法もあるので、お伝えしておきますね!
.htaccessで確認する方法
「SiteGuard WP Plugin」で変更したログインページURLを忘れてしまい、メールボックスでも見つからない時は「.htaccess」から確認することができます。
サーバーによって画面は異なると思いますが、今回はエックスサーバーを例に、確認方法を紹介します。
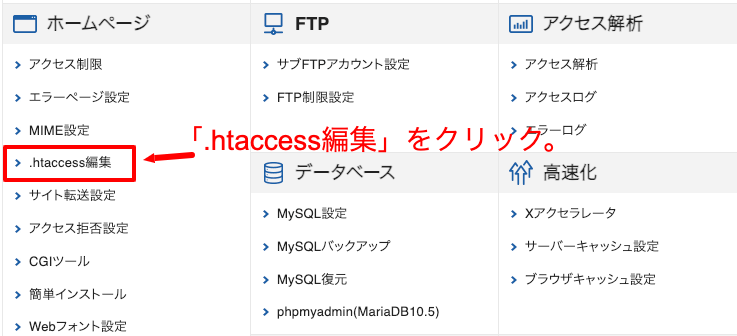
サーバーパネルから「.htaccess編集」をクリック。
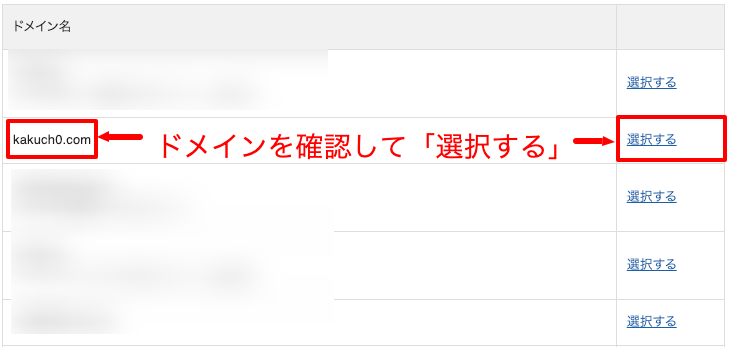
ログインできないドメインになっているか確認して「選択する」をクリック。
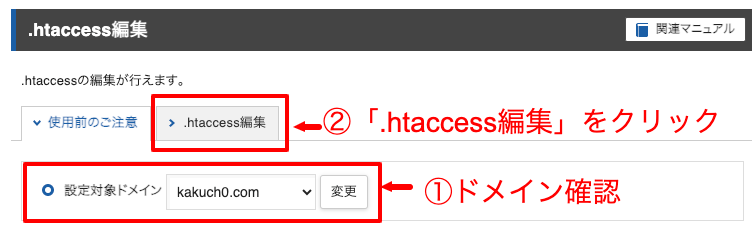
ドメインを確認して、「.htaccess編集」をクリックします。
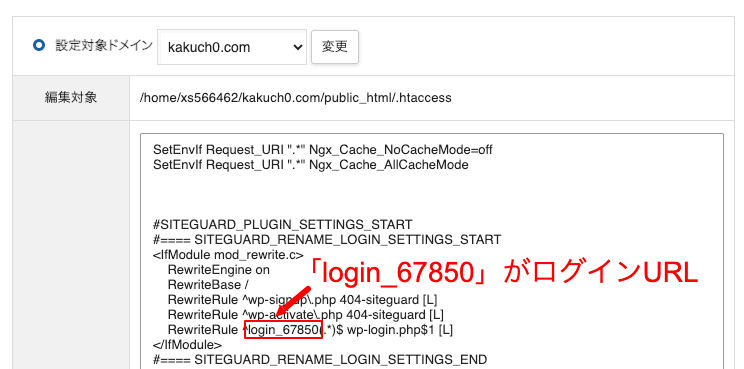
今回の場合で言えば「login_67850」がログイン末尾のURLになります。
つまり、
あなたのドメイン/login_67850
これが、SiteGuard WP Pluginで変更されたログインページURLになります。
この記事作成後、当ブログのログインページURLは変更しています。
サーバーによっては画面が違いますが、「.htaccess」の確認はできるはずなので、わからない場合は「利用しているサーバー名 .htaccess」等で検索してみてくださいね!
まとめ:SiteGuard WP Pluginはおすすめのプラグイン!
まとめ
- SiteGuard WP Pluginは無料で使える優秀なプラグイン
- 変更されたログインページは必ずメモする
- ログインできない場合は .htaccessから確認しよう
設定も簡単なので導入しましょう!
他にも導入必須プラグインやあると便利なおすすめプラグインを「【2025年】ワードプレスおすすめプラグイン11選」で紹介しています。
-
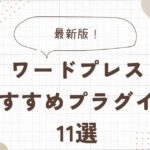
-
【2025年6月版】ワードプレスおすすめプラグイン11選!
続きを見る
WordPressの初期設定やアナリティクス・サーチコンソールの導入方法は「WordPressブログの初期設定8選!」で解説しています!
-

-
WordPressブログの初期設定!最低限やっておきたいこと8選!初心者向け
続きを見る
