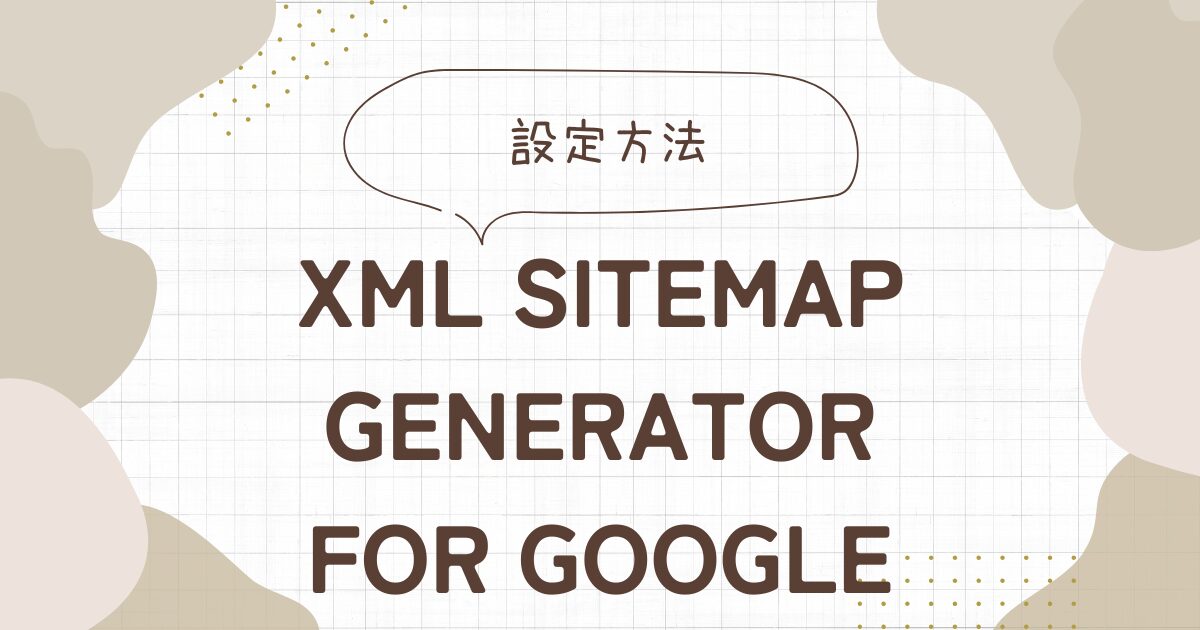
「XML Sitemap Generator for Google(旧 XML Sitemaps)」は、全てのサイト運営者に必須レベルのプラグインです。
正しく設定することで、Googleにあなたのサイトを認識してもらいやすくなります。
この記事では、2025年10月最新版の「XML Sitemap Generator for Google(旧 XML Sitemaps)」の設定方法を紹介します。
サーチコンソールにサイトマップを送信する手順も解説しています!
WordPress5.5からワードプレス本体の機能でサイトマップの送信機能が付きましたが、導入することが前提で作成されたテーマでは、重複を避けるためにオフにしていることがあるので、基本的にはインストールすることを推奨します。
他にも導入必須プラグインやあると便利なおすすめプラグインを「【2025年】ワードプレスおすすめプラグイン11選」で紹介しています。
-
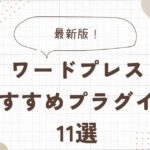
-
【2025年6月版】ワードプレスおすすめプラグイン11選!
続きを見る
XML Sitemap Generator for Google(旧 XML Sitemaps)とは?
XML Sitemap Generator for Googleとは、Google検索エンジンにサイトの構造を正しく認識してもらうための手助けとなるsitemap.xmlを自動生成してくれるプラグインです。
サイト運営をする以上、記事(コンテンツ)を更新し検索エンジンに表示され、アクセスを集めていくことを目指すわけですが、記事を更新しただけでは検索エンジンには表示されません。
検索エンジンに表示されるには、新しく作成した記事をGoogle検索エンジンのクローラーと呼ばれるボットに見つけてもらい、インデックスされる必要があります。
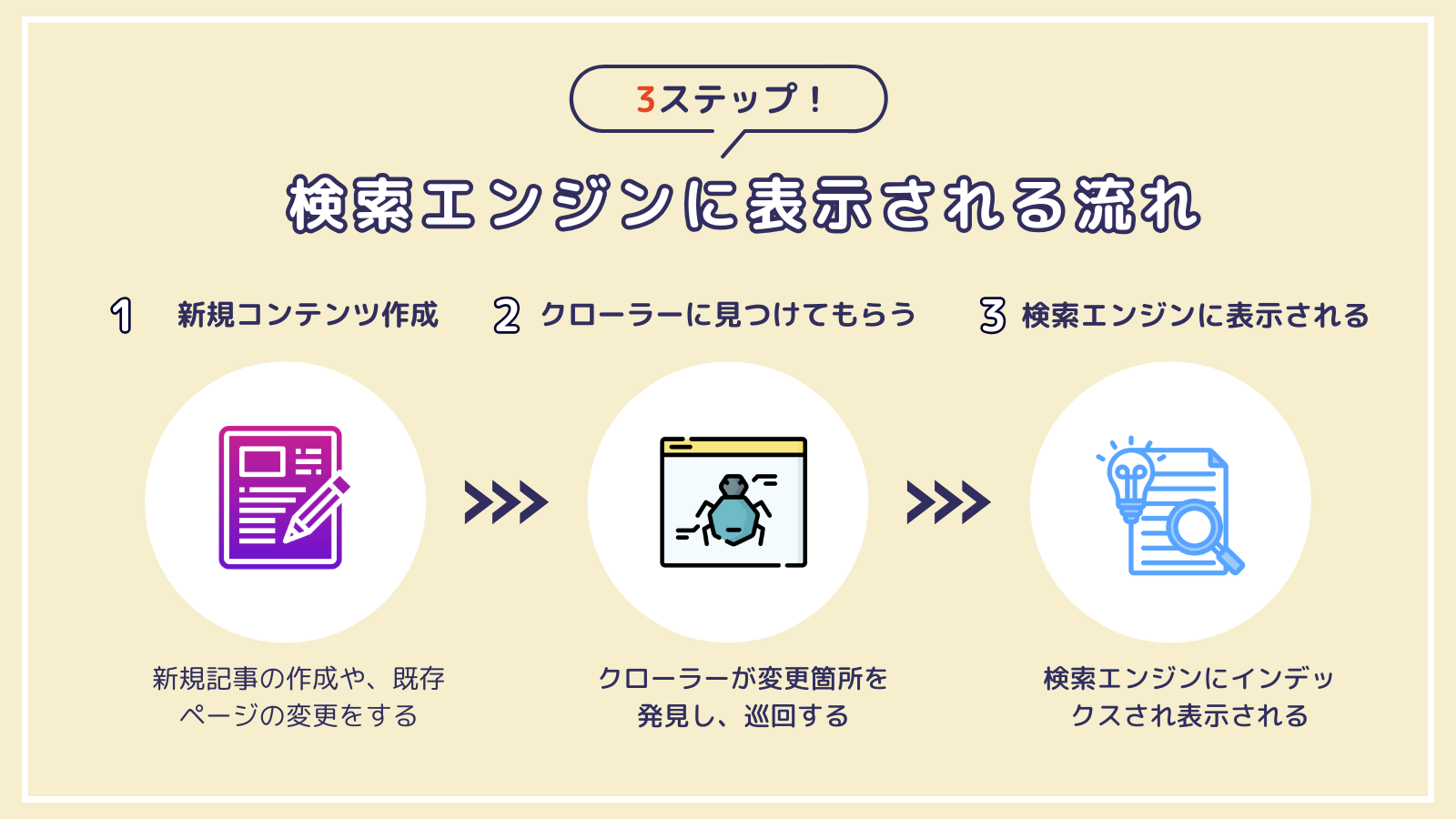
サイトを更新して、sitemap.xmlをGoogle検索エンジンのクローラーに送信(伝える)して、サイトにクローラーを呼び込みます。
少し難しいと思いますが…クローラーに更新したので見に来てね!と伝えるためのプラグインという認識でOKです!
XML Sitemap Generator for Googleインストールの手順
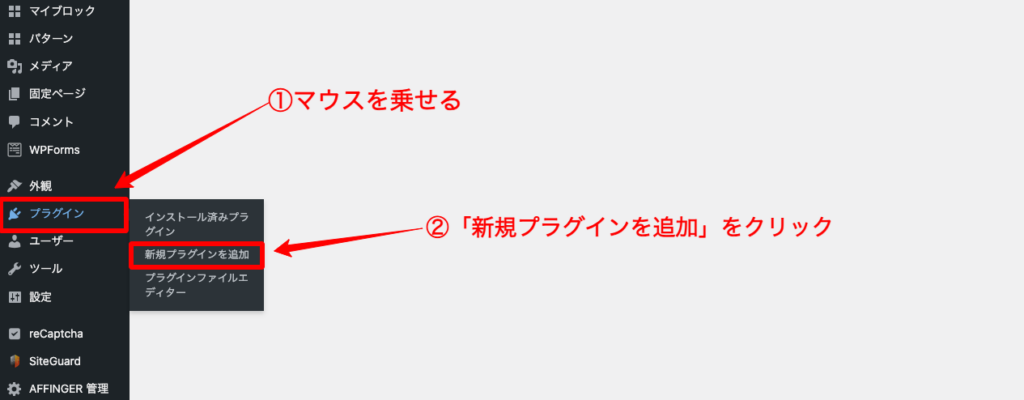
ダッシュボード → プラグイン → 新規プラグインを追加 をクリック。
XML Sitemap Generator for Googleとは?(旧 XML Sitemaps)設定方法
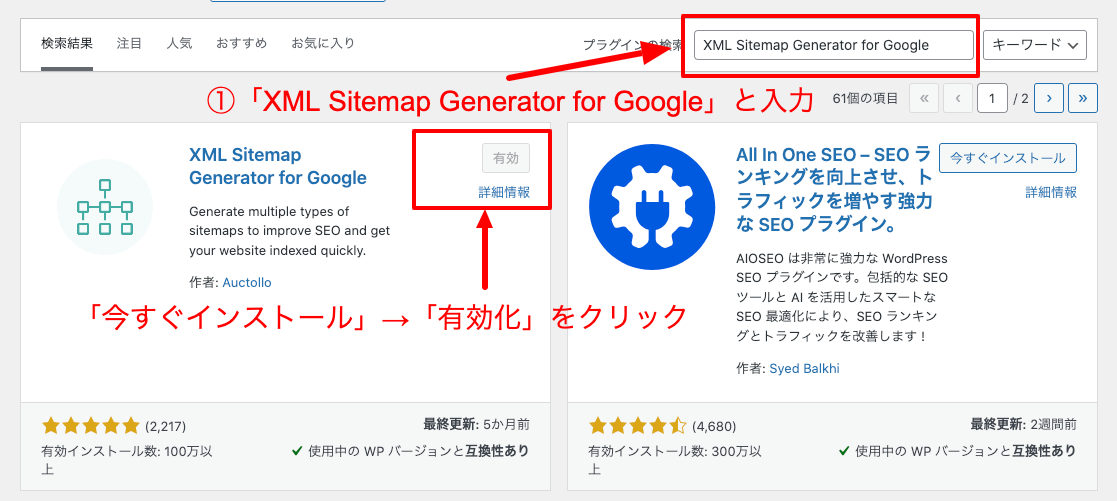
検索窓に「XML Sitemap Generator for Google」と入力し、
今すぐインストール → 有効化 をクリックすれば完了です。
これだけでも「XML Sitemap Generator for Google」が使えるようにはなりましたが、記事をGoogleに正しく認識してもらうための設定方法と使い方があるので、解説します。
見つからない・出てこない時の対処法
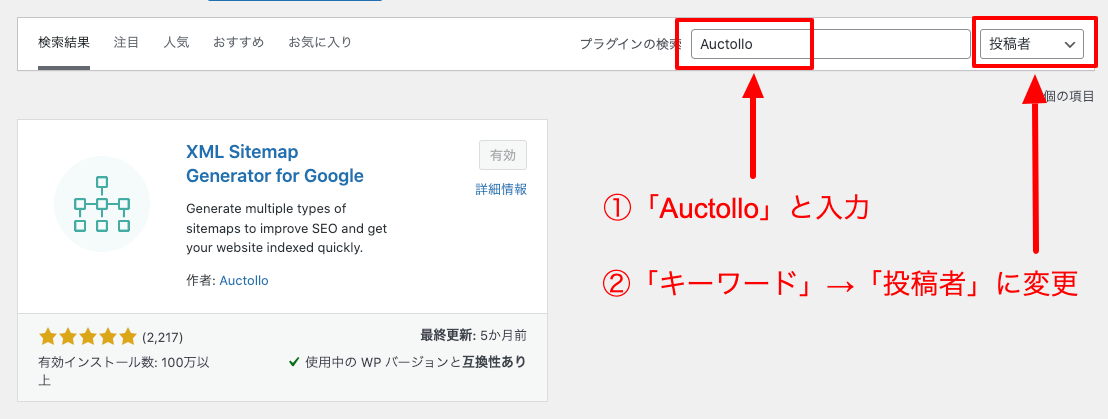
先ほど「XML Sitemap Generator for Google」と入力した検索窓に「Auctollo」と入力し、「キーワード」をプルダウンメニューから「投稿者」に変更してみてください。
記事を正しく認識してもらうためのXML Sitemap Generator for Googleの設定方法と使い方
「XML Sitemap Generator for Google」を有効化すれば、sitemap.xmlが自動生成されるため、この後の手順で解説するサーチコンソールにサイトマップを送信するだけで使うことができます。
ただし、どこが大事なページなのかなどの優先順位や、「未分類」のカテゴリーは見ないでね!といった感じで、詳細に指示をすることができます。
ここでは、Googleのクローラーに正しくサイトを認識してもらうための設定方法と使い方を解説していきます!
投稿の優先順位→優先順位を自動的に計算しない
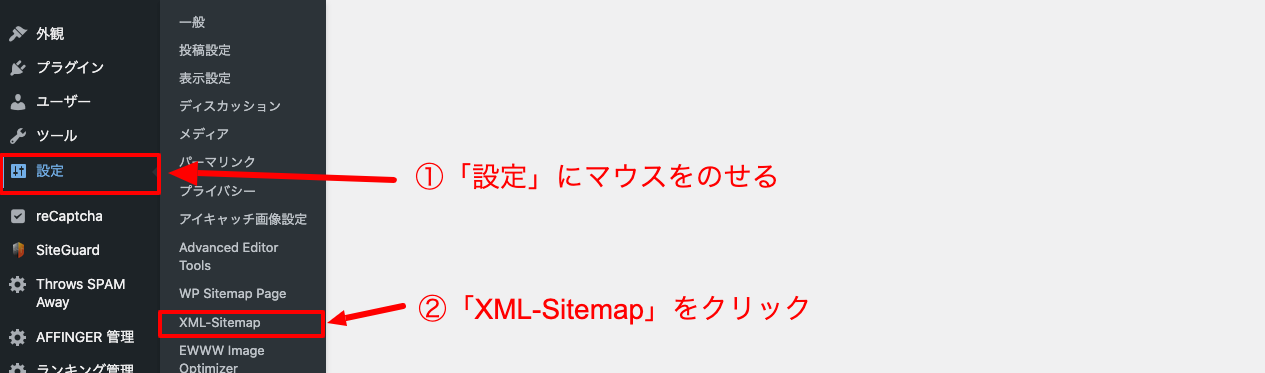
ダッシュボード → 設定 → XML-Sitemap をクリック
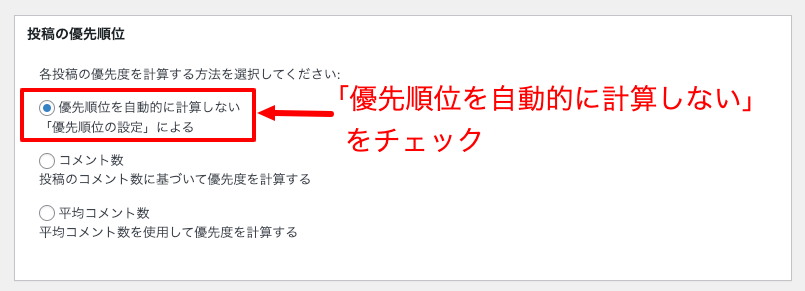
スクロールしていくと「投稿の優先順位」の項目があります。
「優先順位を自動的に計算しない」にチェックを入れます。
【任意】サイトマップコンテンツにカテゴリーを含める
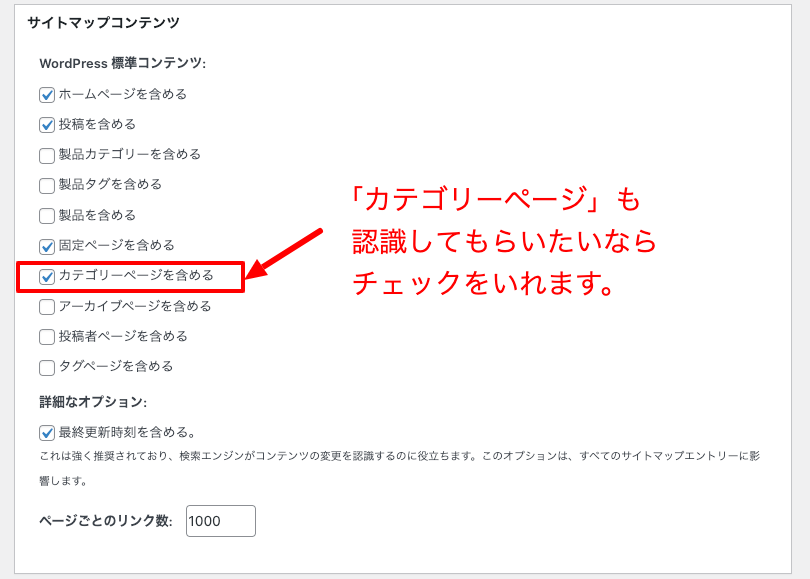
サイトマップの設定は任意です。
カテゴリーページは、ただのリンクの羅列になりやすいので「低品質なコンテンツ」を避けるためにGoogleに知らせたくないという方もいます。
当ブログでは、「カテゴリーページ」も作り込んでいく予定なので、チェックを入れています。
Googleにカテゴリーページも認識してもらいたい場合は、チェックを入れましょう。
除外する項目→未分類
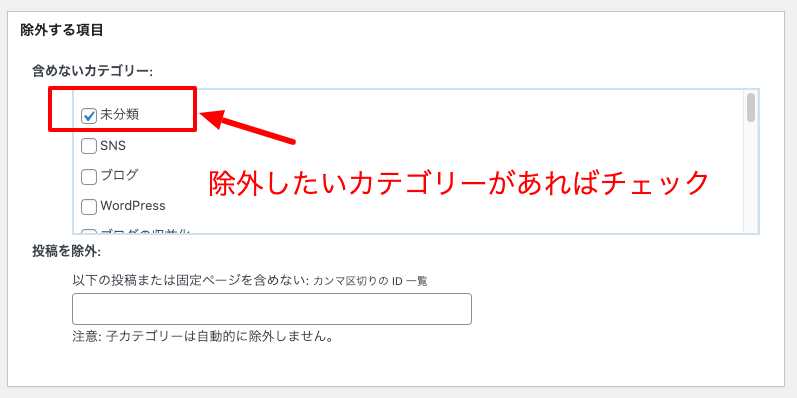
Googleのクローラーに認識してほしくないカテゴリーがあればチェックを入れます。
「未分類」をチェックするのが一般的です。
個別に固定ページや投稿で除外したい項目があれば、下の「投稿を除外」の項目にそれぞれのIDを入力しましょう。
「未分類」は「Uncategorized」と英語表記の場合もあります。
更新頻度の設定→投稿を「毎日」に変更
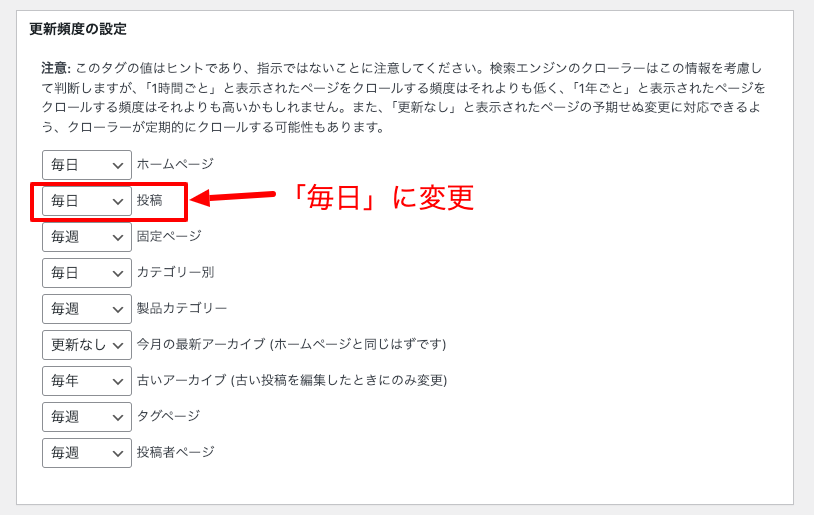
更新頻度の目安を「毎日・毎週・毎年」のように選択できます。
「毎年」更新されるページよりも「毎日」更新されるページの方が優先順位が高いとGoogleに認識してもらうためのヒントになります。
あくまで、判断はGoogleに委ねられますが、設定しないよりはしたほうが良いでしょう。
ブロガーやアフィリエイターさんは、基本的に「投稿」の頻度が高く優先順位が高いと思うので「毎日」に変更するのがおすすめです。
優先順位の設定→「投稿」の優先順位を上げる
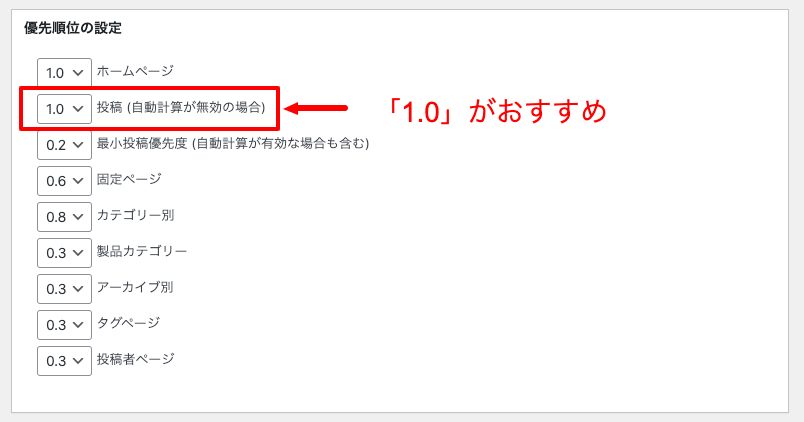
先ほどの項目に似ていますが、優先順位を具体的に数値化できます。
「1.0」が最も優先順位が高く「0.0」が低いです。
ブロガーやアフィリエイターは個別記事の優先順位が高いと思うので、「1.0」に変更するのが良いでしょう。
当ブログはカテゴリーページも作り込んでいく予定なので、優先順位を高めにしています。
あくまで判断するのはGoogleですが、自己申告しておくのも大事なことです。
これで全ての設定は完了になります。
下までスクロールして「変更を保存」をクリックして保存してください。
次は作成した「sitemap.xml」をサーチコンソールに送信してGoogleに知らせる手順を解説していきます。
ラストスパートです!頑張っていきましょう!
サーチコンソールへのサイトマップ送信方法
サーチコンソールにこれまで設定してきた「sitemap.xml」はこれです!と知らせることで、Google検索エンジンのクローラーに正しく認識してもらえるようになります。
サーチコンソールに登録している必要があるため、まだ登録が済んでいない方は「サーチコンソールの登録方法」から先に登録しておきましょう。
-
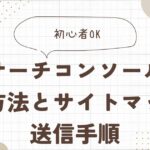
-
サーチコンソール登録方法とサイトマップの送信手順!初心者OK
続きを見る
サーチコンソール(Search Console)にログインする
サーチコンソールにログインする。
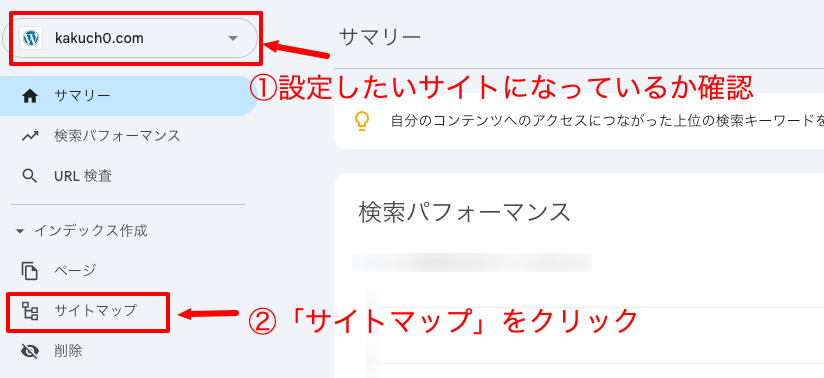
設定したいサイトが選択されているか確認して、「サイトマップ」をクリック。
サイトマップを送信する
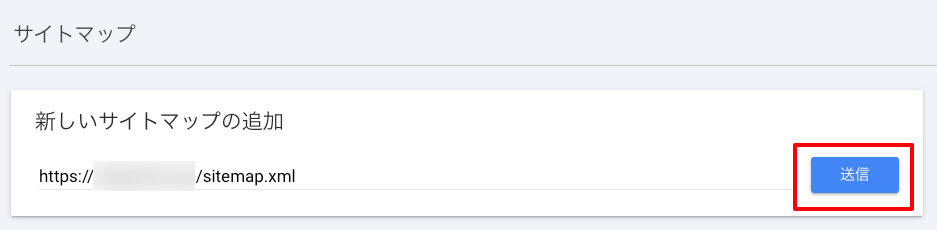
サイトマップのURLを入力し「送信」をクリックします。
サイトマップのURLは「XML Sitemap Generator for Google」の設定画面に記載されています。
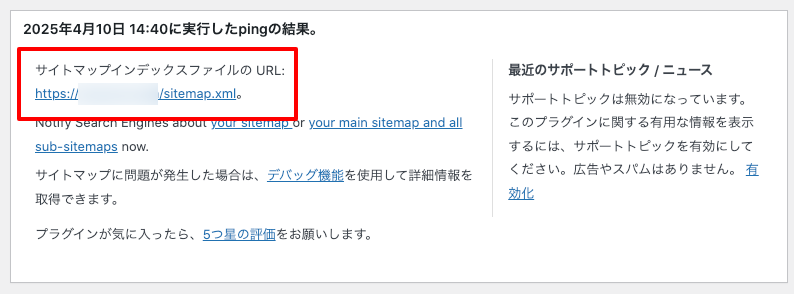
基本的には「https://◯◯◯.com/sitemp.xml」ですが、パーマリンク設定によっては異なる場合もあるので、確認しておきましょう。
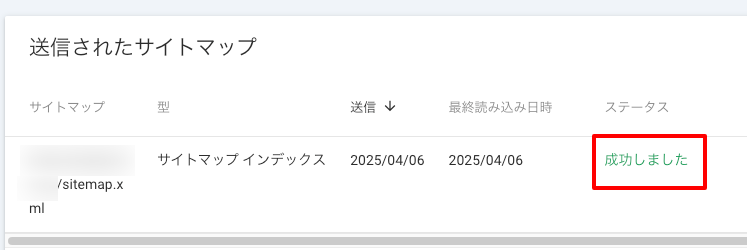
ステータスが「成功しました」と表示されれば完了です。
まとめ
「XML Sitemap Generator for Google(旧 XML Sitemaps)」は、基本的のほとんどの人に必須のプラグインです。
クローラーがサイトを巡回してインデックスすることで検索エンジンに表示される。
つまり、クローラーがたくさん巡回してくれる方がインデックスのされる速度が早くなるということ。
そして、XML Sitemap Generator for Google」はクローラーに巡回してほしい場所などの指標です。
最初に設定するだけでOKなので、済ませておきましょう!
他にも導入必須プラグインやあると便利なおすすめプラグインを「【2025年】ワードプレスおすすめプラグイン11選」で紹介しています。
-
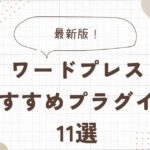
-
【2025年6月版】ワードプレスおすすめプラグイン11選!
続きを見る
WordPressの初期設定やアナリティクス・サーチコンソールの導入方法は「WordPressブログの初期設定8選!」で解説しています!
-

-
WordPressブログの初期設定!最低限やっておきたいこと8選!初心者向け
続きを見る
