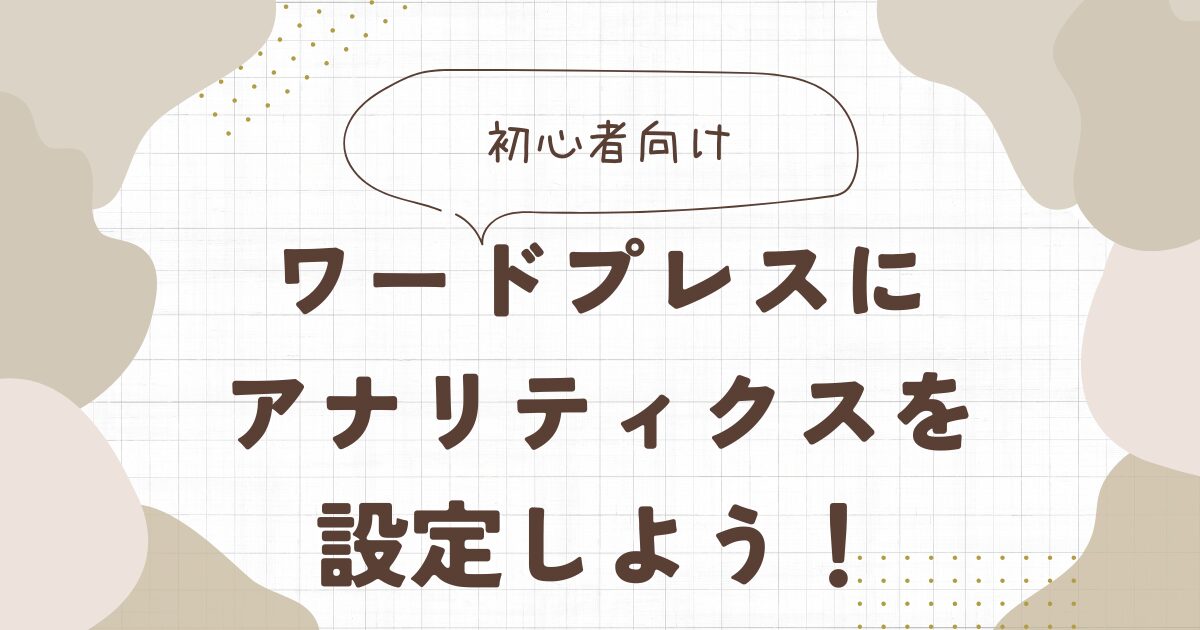
WordPressブログの初期設定が終わったら、次はGoogleアナリティクスを導入・設置しましょう。
GoogleアナリティクスとはGoogleがサイト運営者に無料で提供しているアクセス解析ツールで、読者がサイトに訪れた後の行動を確認することができます。
- リアルタイムのアクセス数がわかる
- 読者(訪問者)がどこから来たのかがわかる
- どんな読者(訪問者)がブログにアクセスしているのかがわかる
- ブログ内での読者(訪問者)の行動がわかる
- アドセンスと連携し、記事別の収益額がわかる

導入するだけで上記のようなことができるようになり、記事の改善などに活用できます!
この記事では、WordPressブログ初心者さんでもわかるように画像付きで設定方法や使い方を解説しますので、そのまま真似すればOKです。
Googleアナリティクスは長年サイト運営者に提供されてきており、時代に合わせてバージョンアップしています。
そして、2020年10月より大きく変化しました。
長らく提供されていた旧GA(UA)からGA4になり、画面や用語も変わったことで以前のバージョンに慣れている方にとっては使いにくくなった、見方がわからなくなったという声もあります。
また、設置方法も変わったりしているので古い設置方法のページと最新の設置方法は異なっているので注意しましょう。
この記事では、2025年10月の最新の設定方法と使い方を解説します。
Googleアナリティクスとは
Googleアナリティクスとは、Googleがサイト運営者に無料で提供しているアクセス解析ツールです。
私たちのような個人はもちろん、企業の公式HPなどにも導入が推奨される、言わばサイト運営者なら必須のツールと言っても過言ではありません。
現に古いデータではありますが、83%の企業がグーグルアナリティクスを導入しているという記事もあります。(参考:83%の上場企業がGoogleアナリティクスを導入)
Googleアナリティクスを導入する目的は「サイトの改善」であり、メリットは大きく3つです。
- ブログに訪れた読者(訪問者)の情報がわかる
- 読者(訪問者)の国や都道府県(地域の情報)
- 検索エンジンやSNSなどのアクセス元(検索からか、他サイトから、SNS経由かなど)
- 読者(訪問者)のブログ内での行動
- 記事の滞在時間
- 平均PV数(1人の読者が何ページアクセスしたか)
- 他のGoogleサービスとの連携
- Search Console
- アドセンス
こういった「読者がサイトに訪れた後の行動」を確認できるのがGoogleアナリティクスです。
例えば「この記事は30秒しか滞在されていないからちゃんと読まれていない」とわかったなら、読まれるように見出し構成やリード文を修正したりできます。
ショッピングサイトであれば
- どこで商品を紹介するか
- 説明文の長さはどうする
- 購入ボタンの適切な位置は
- 購入ボタンの色を変えればクリック率は変わるのか
このような無数にある細かな点をアナリティクスで数字を見ながら修正・改善していけるのです。
Googleアナリティクスの導入は本当に必須?
アクセス解析ツールはアナリティクス以外にもたくさんあります。
また、有料テーマ独自の機能やプラグインを導入することでWordPressの管理画面で確認できるものもあるし、代替品がたくさんあるのです。
それでも、Googleアナリティクスを導入することを推奨する理由は、何と言ってもGoogleが提供しているツールだということ。
WordPressブログを運営する以上、Googleの検索エンジン上での上位表示させることを目指す必要があり、Googleがサイト運営者に提供しているツールを利用する機会が増えます。
例えばSearch Consoleがそれにあたりますが、全てGoogleの提供するツールなので連携が容易だからです。
また、近年サイトM&Aも気軽に始められるようになってきており、サイトを売却する際にGoogleアナリティクスのデータを提供することで嘘偽りないことを証明したりもできます。
導入は難しくないのでとりあえず設置しておけば良いでしょう。
Googleアナリティクスとサーチコンソールの違い
WordPressブログ運営者は導入が必須と言われるサーチコンソールというツールがあります。
これもGoogleがサイト運営者に提供する無料ツールですが違いは何でしょうか。
Googleアナリティクスは「ブログに訪れた後の読者の行動」を把握するツールであったのに対し、サーチコンソールは「読者がブログに訪れる前の情報」を知ることができます。
例えば「◯◯というキーワードで検索エンジン上で100回表示されて、1アクセスありました」のような情報です。
表示回数が多いのにクリックされない場合は、タイトルが魅力的ではない、検索意図に沿っていないことが原因なのかと仮説を立てることができます。
こういった「ブログに訪れる前の情報」を確認できるのが、サーチコンソールです。
そして「ブログに訪れた後の読者の行動や情報」を確認できるのがアナリティクス。
こういった違いがあるので、どちらも導入しましょう。
Googleアナリティクスのアカウントを作成しよう!
まずは、Googleアナリティクスのアカウント登録をしましょう。
- Googleアカウントを作成
- Googleアナリティクスのアカウント登録
- Googleアナリティクスにサイトを登録
上記のような流れです。
Googleアナリティクスに必要なのは、Googleアカウントのみです。
Googleアカウントを作成しよう
すでにブログ運営用のGoogleアカウントを持っている人は「Googleアナリティクスの登録」まで読み飛ばしてください。
まずはGoogleアカウントの新規作成ページにアクセスしてGoogleアカウントを作成してください。
1つのGoogleアカウントで複数のアナリティクスアカウント(複数サイト)を管理できるのでサイト毎に新しいGoogleアカウントを作成する必要はありません。
Googleアナリティクスのアカウント登録
Googleアカウントを取得できたら、次はGoogleアナリティクスのアカウント登録です。
Googleアナリティクスのトップページにアクセスしましょう。
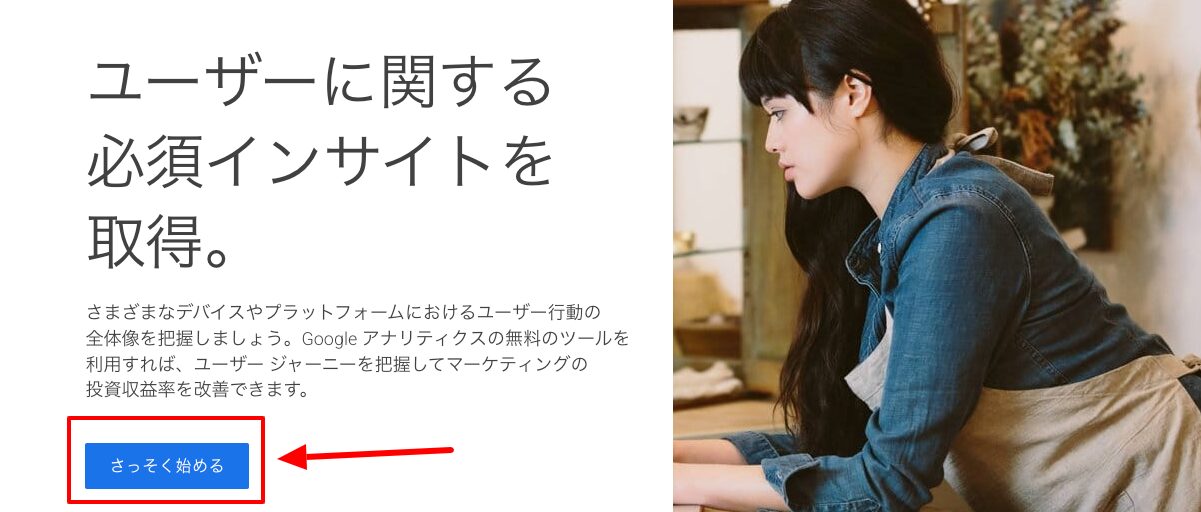
「さっそく始める」をクリックします。
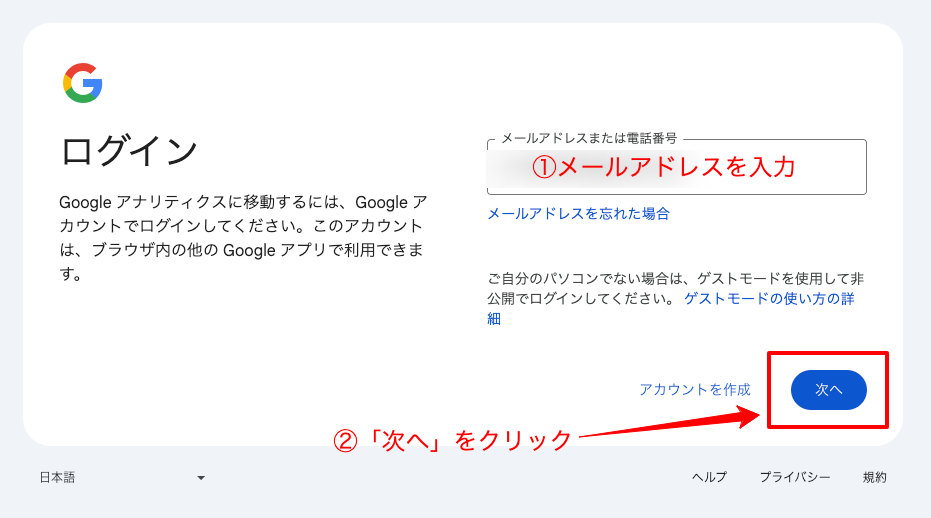
- メールアドレスを入力
- 「次へ」をクリック
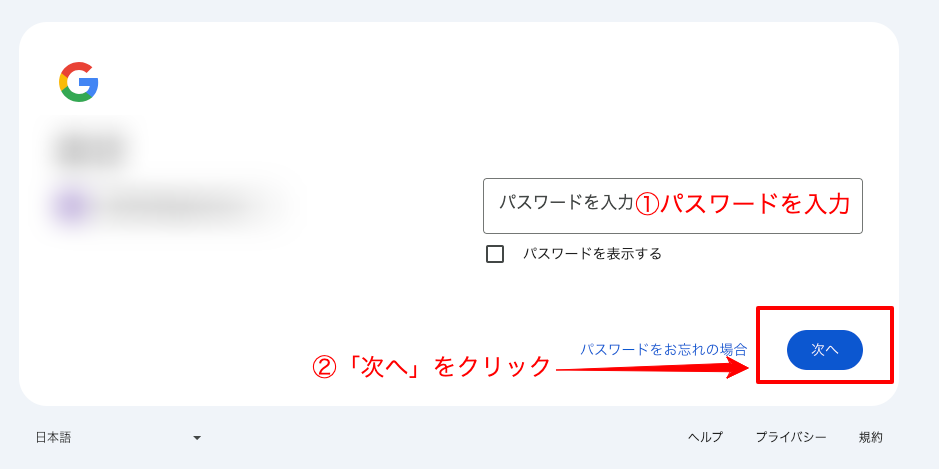
- パスワードを入力
- 「次へ」をクリックしてログインする完成!
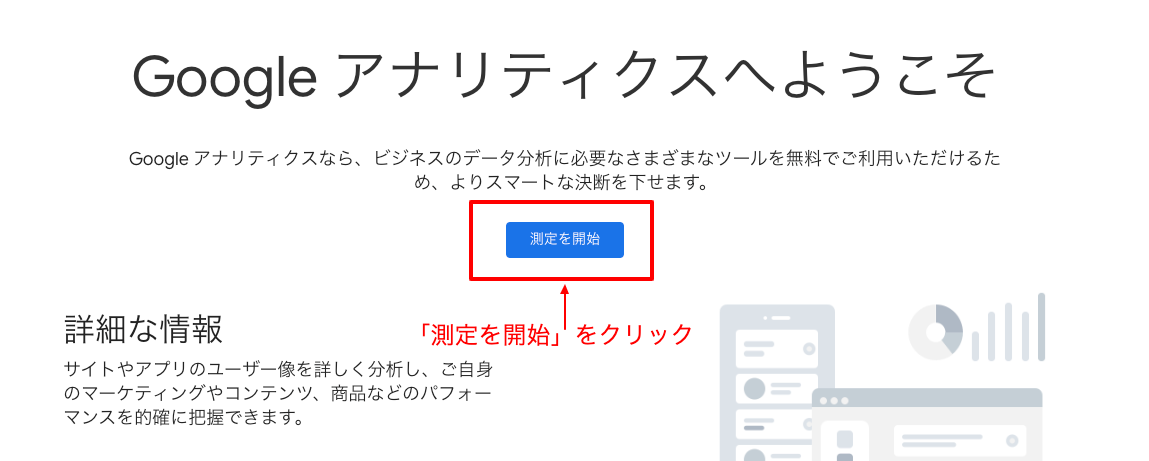
「測定を開始」をクリックします。
アカウントを作成
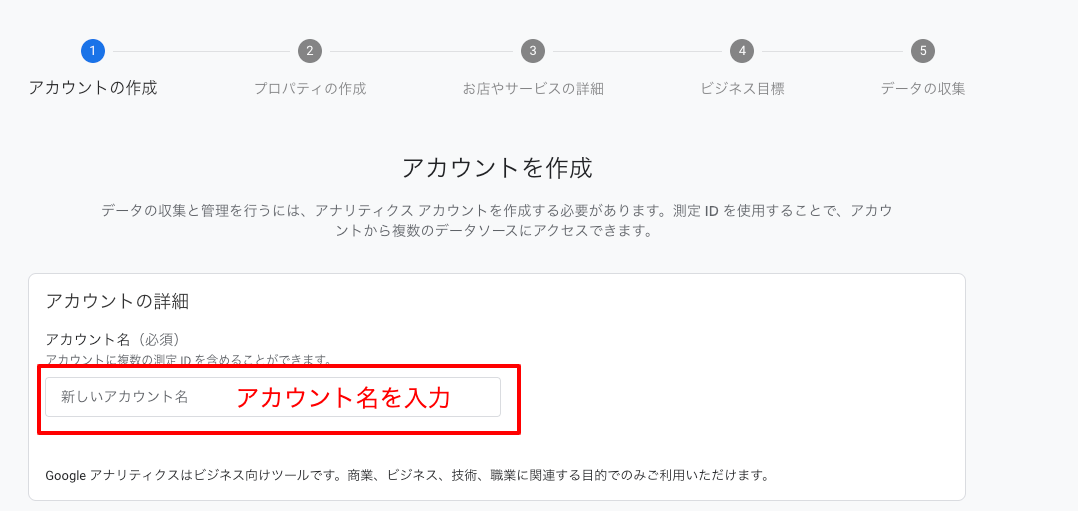
アカウント名を入力します。
アカウント名は管理しやすい名前にしましょう。後からでも変更可能ですし、何も思いつかなければサイト名にしておけばいいでしょう。
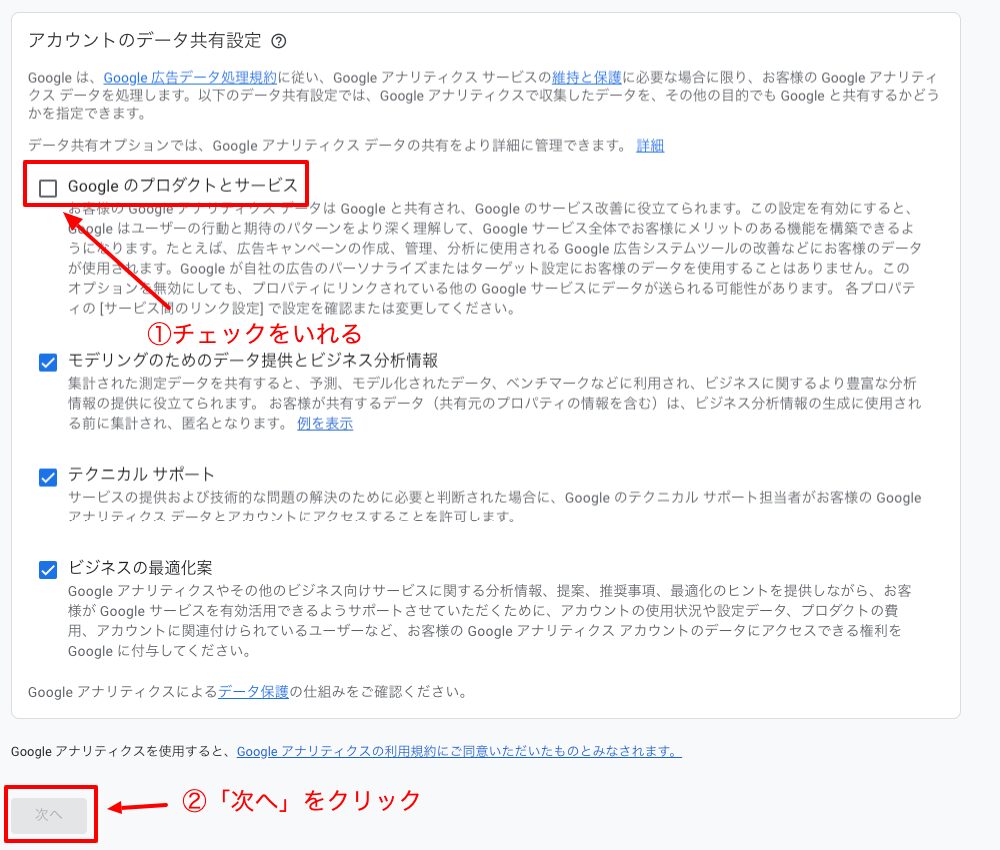
- Googleのプロダクトとサービス
- チェックは必須ではないですが、私はチェックしています。
- 次へをクリック
プロパティを作成する
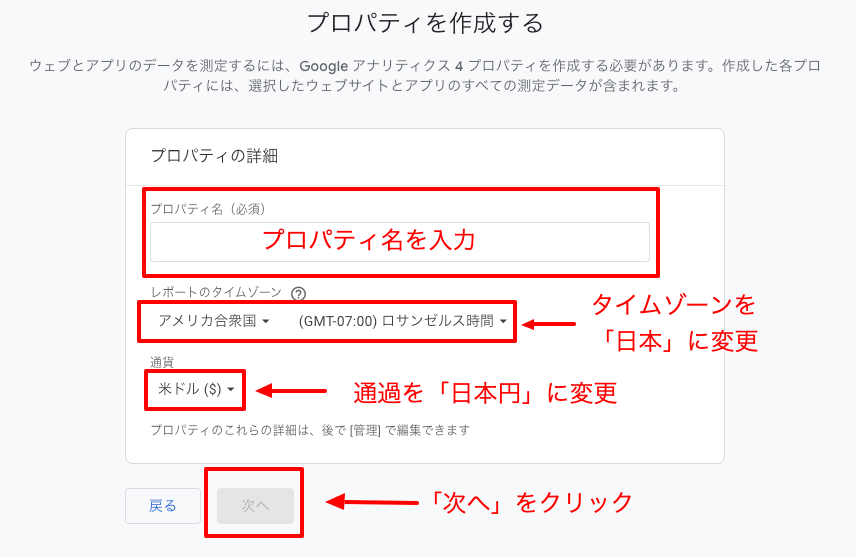
- プロパティ名:好きな名前を入力。ここもサイト名でもOK
- タイムゾーン:日本語で運営するならタイムゾーンを日本に変更
- 通貨:日本円に変更(海外にお住みの方はその国の通過)
入力&変更が完了したら「次へ」をクリックします。
ビジネスの説明
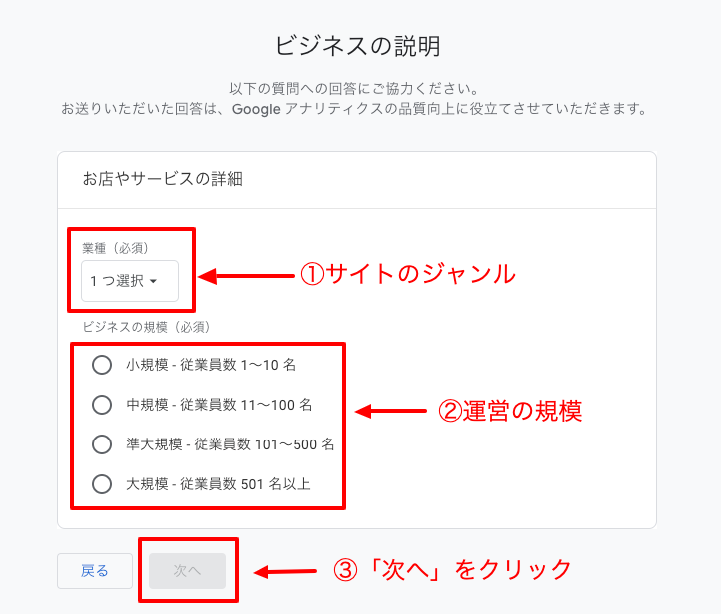
- 業種:運営サイトのジャンルに近いものを選択
- ビジネスの規模:運営の規模
どれを選んでも特に問題はないので、難しく考える必要はありません。

雑記ブログで業種がわからない場合は「その他のビジネスのアクティビティ」を選択しよう!
選択できたら「次へ」に進みます。
ビジネス目標を選択する
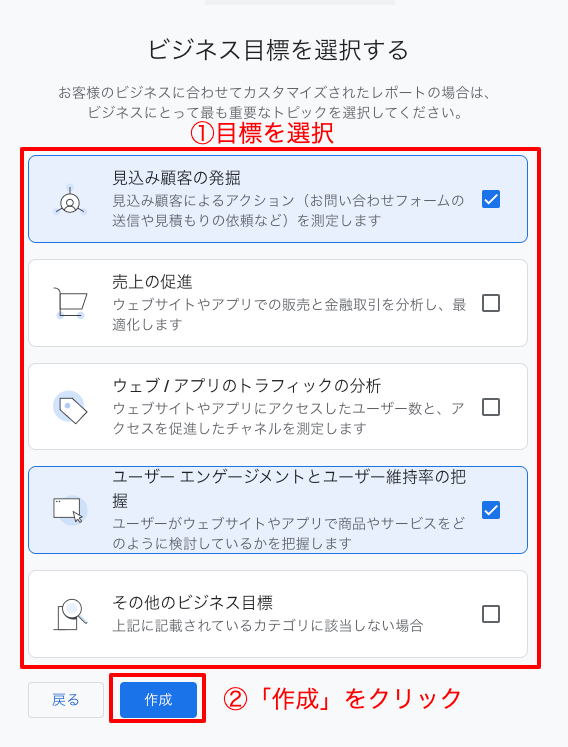
目標なので、特にどれを選んでも問題ありません。
「見込み顧客の発掘」と「ユーザーエンゲージメントとユーザー維持率の把握」あたりにチェックを入れておきましょう。
チェックをいれたら「作成」をクリックします。
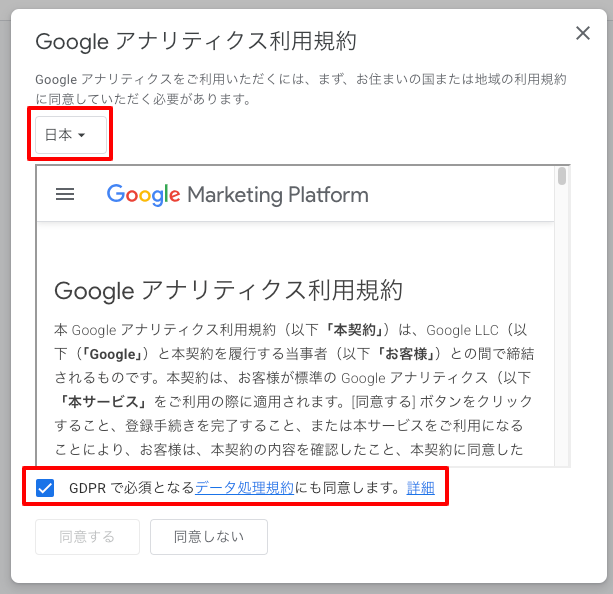
英文のあとに「Agree」と「No thanks」のような表示が出る場合は「Agree」をクリックしましょう。
そして言語を「日本」に変更し、「GDPRで必須となる〜」にチェックを入れ下までスクロールするとGoogleアナリティクスの利用規約が表示されます。
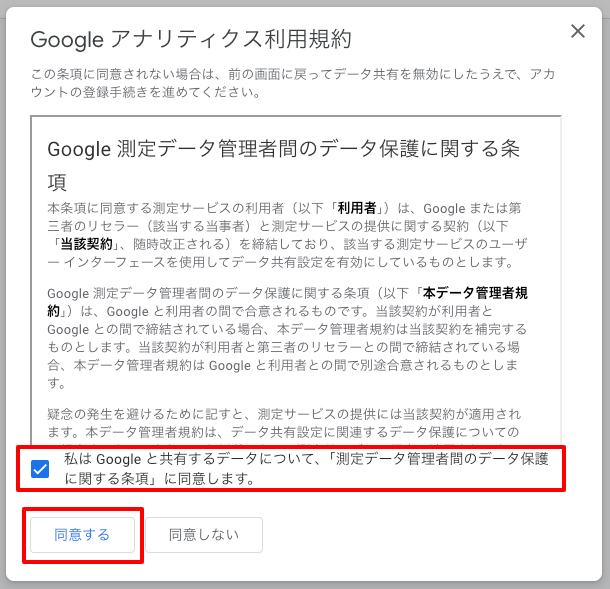
利用規約に目を通して「私はGoogleと共有するデータについて〜」にチェックをいれ、「同意する」をクリックします。
データ収集を開始する
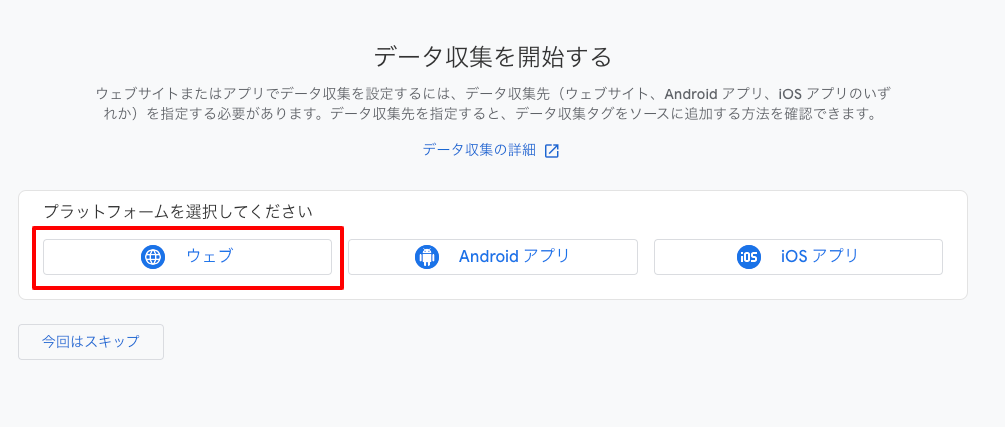
「ウェブ」をクリックします。
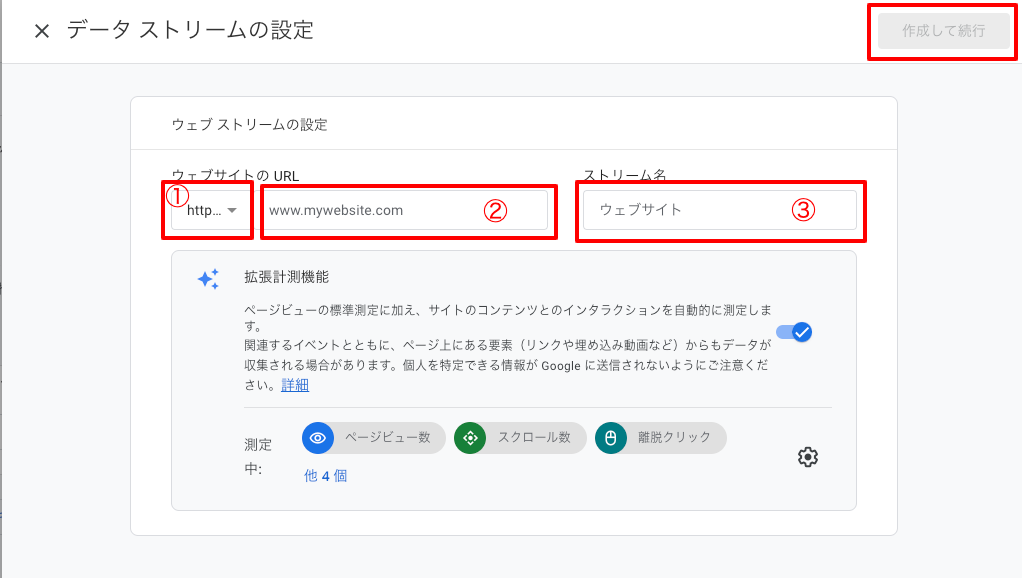
ウェブサイトのURL
- SSL化をしている場合は「https://」を選択
- SSL化をしていない場合は「http://」を選択
- 当ブログのWordPressブログの初期設定通りの手順であれば「https://」でOK
- ブログのURLを入力します
- 前の項目で「https://」を選択しているので「◯◯.com」のように入力
- ストリーム名を入力
- サイト名を入力
入力できたら右上の「作成して続行」をクリックすると、下記の画像のような画面になります。
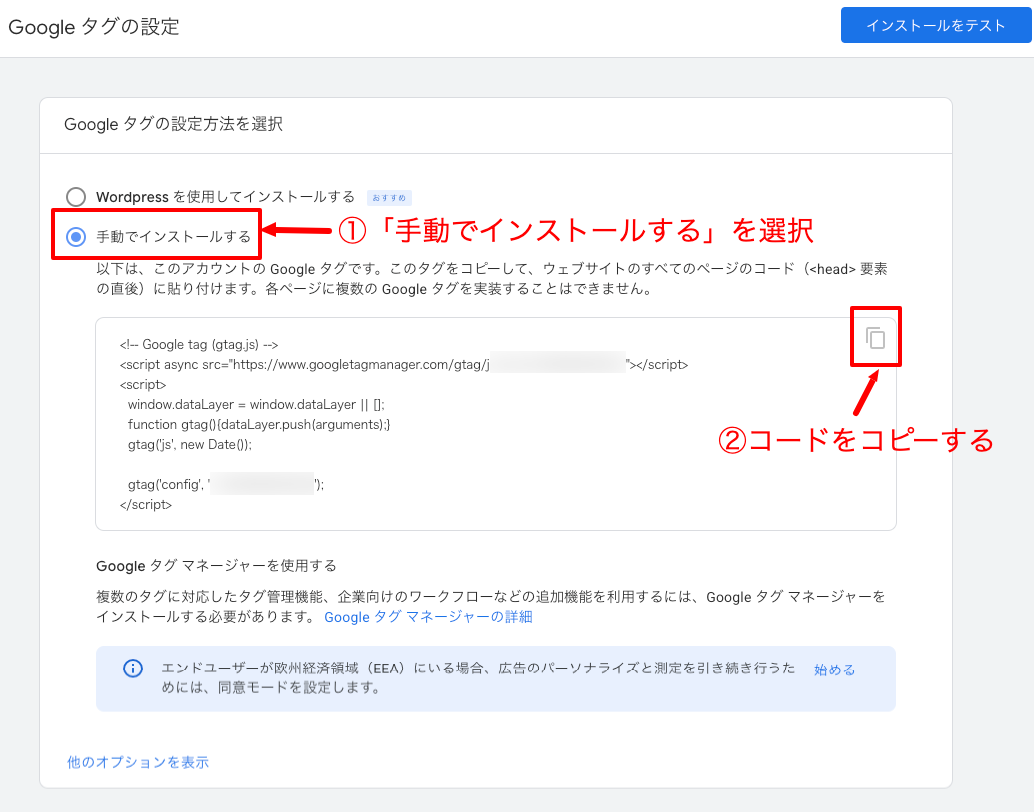
「手動でインストール」を選択すると、コードが出てくるので②のコピーからコードをコピーします。
この画面は開いたままにしておき、次はコピーしたコードをWordPressに貼り付ける作業に移ります。
別タブでWordPressブログの管理画面を開きましょう。
GA4測定IDで設置する場合
先ほどのコードとは別に「GA4測定ID」を使用してWordPressにアナリティクスを設置することも可能です。
テーマによって異なるため、GA4測定IDの取得方法も紹介しておきます。
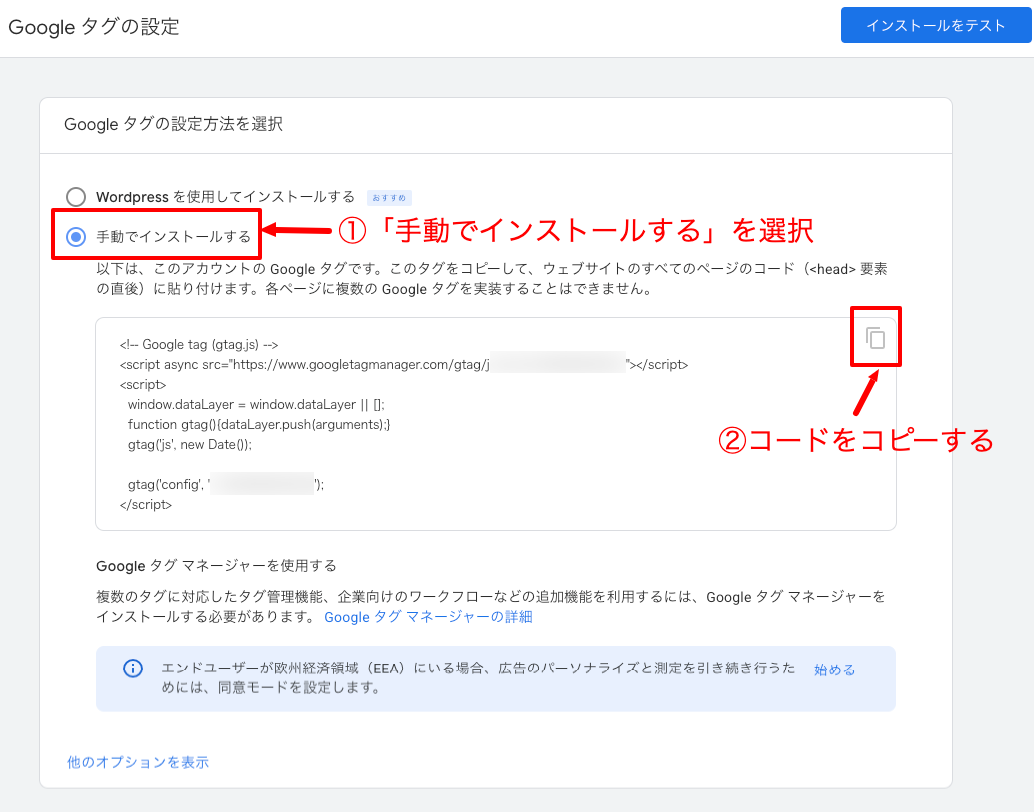
アナリティクスの先ほどの画面の場合は右上の「インストールをテスト」や閉じるボタン等があるので、そちらをクリックして上記画面を閉じます。
すると下記画像のような画面になります。
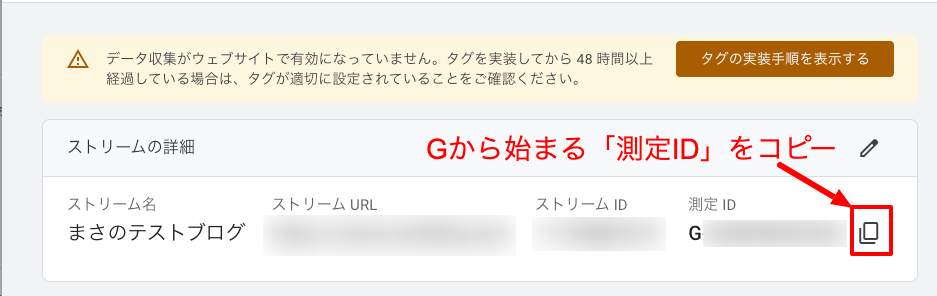
ここのGから始まる「測定ID」をコピーしてWordPressブログに貼り付けましょう。
WordPressにGoogleアナリティクスを設置する手順
Googleアナリティクスの登録が終われば、次はあなたのWordPressブログに設置作業です。
設置方法は複数あります。
- WordPressのテーマの機能(テーマの設定)
- 【非推奨】プラグインを使用する
- 【非推奨】header.phpに直接貼る
おすすめの設置方法はテーマに備わっている機能(テーマの設定)で設置することです。
この記事では当ブログが使用している有料テーマ「AFFINGER6」と無料テーマのなかでも最も人気の高い「Cocoon」での設置方法を解説します。
最近のテーマであれば、基本的にアナリティクスの設定ができるようになっているはずなので上記以外のテーマを使用している方は「テーマ名 アナリティクス」等で検索してみてください。
- All in One SEO
- Site Kit by Google
上記のようなプラグインを使用して設置することも可能ですが基本的には非推奨。
また、テーマファイルエディターでheader.phpに直接貼ることも可能ですが、知識がない場合は非推奨です。
AFFINGER(アフィンガー)の場合
AFFINGERはどちらの方法でも設置が可能ですが「GA4測定ID」での設置の方が簡単だと思います。

ダッシュボード → AFFINGER管理
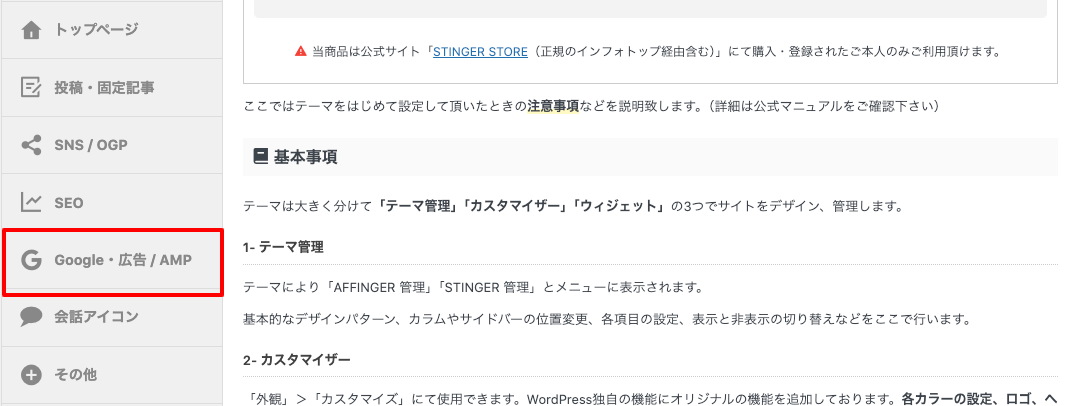
「Google・広告/AMP」をクリック
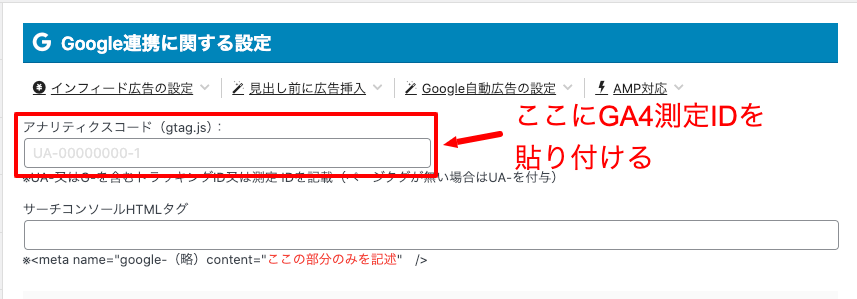
「アナリティクスコード」の欄に「GA4測定ID」を貼り付けます。
下までスクロールし「Save」で保存すれば設置完了です。
Cocoonの場合
2025年10月月現在の最新版のCocoonのバージョンであれば「GA4測定ID」での設置にも対応しているのでどちらかお好きな方法で設置してください。
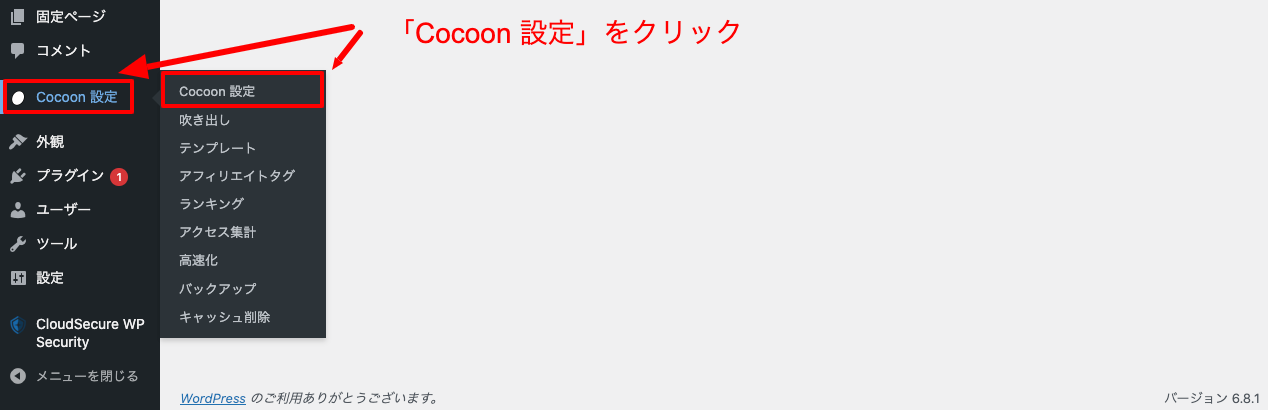
ダッシュボード → Cocoon設定 → Cocoon設定
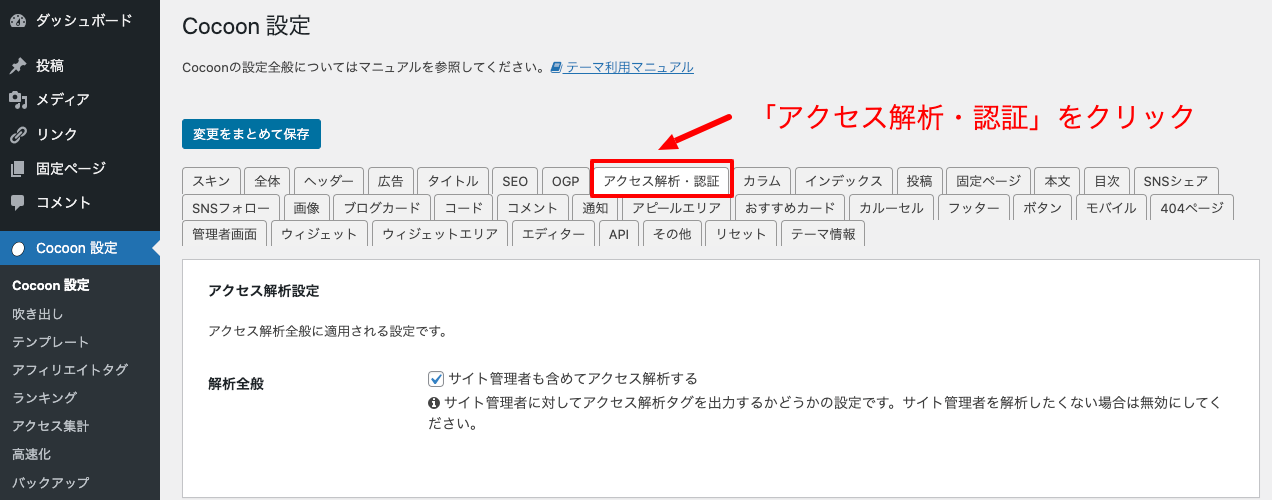
「アクセス解析・認証」をクリックし、下までスクロールします。
head内にコードを貼り付ける場合
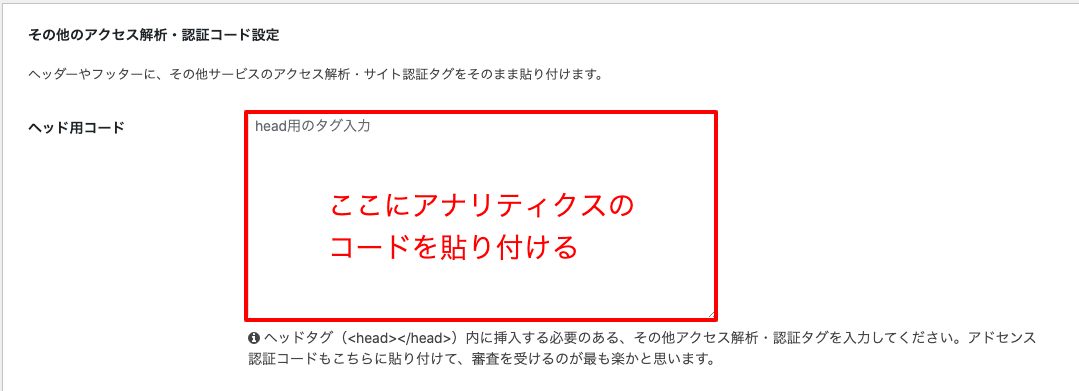
「その他のアクセス解析・認証コード設定」の「ヘッド用コード」に先ほどコピーしたアナリティクスのコードを貼り付けます。
その後、下までスクロールし「変更をまとめて保存」をクリックして完了です。
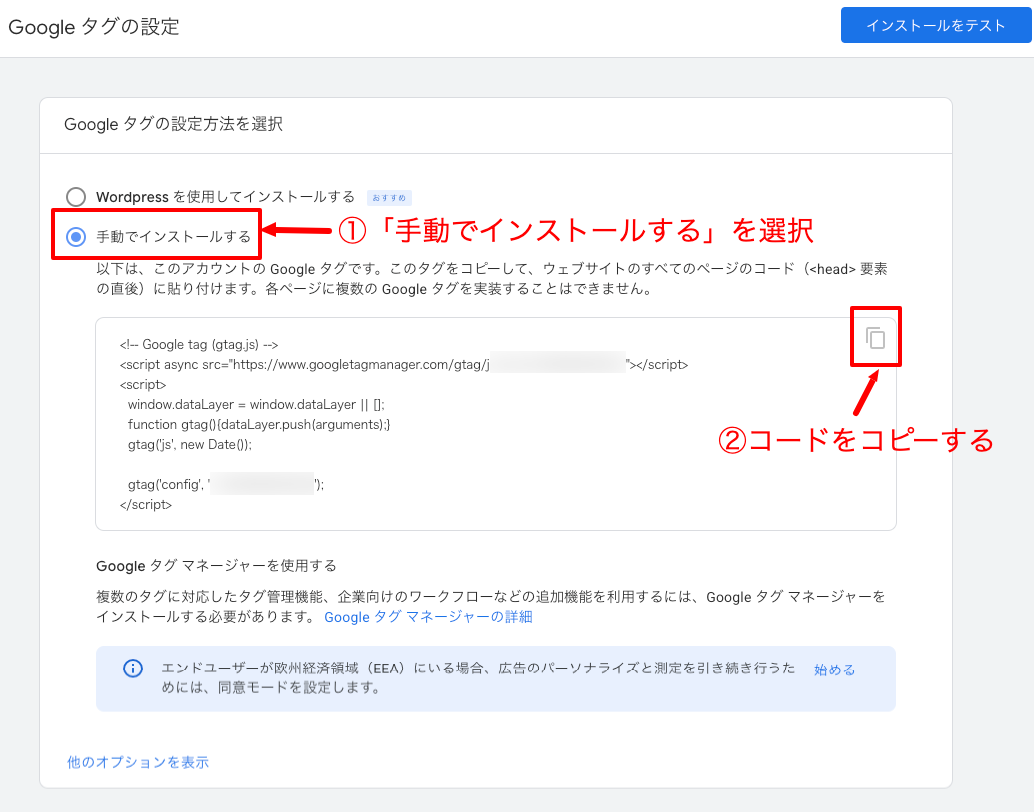
開いておいたアナリティクスの画面に戻り、右上の「インストールをテスト」をクリックすれば設置完了です。
GA4測定IDで設置する場合
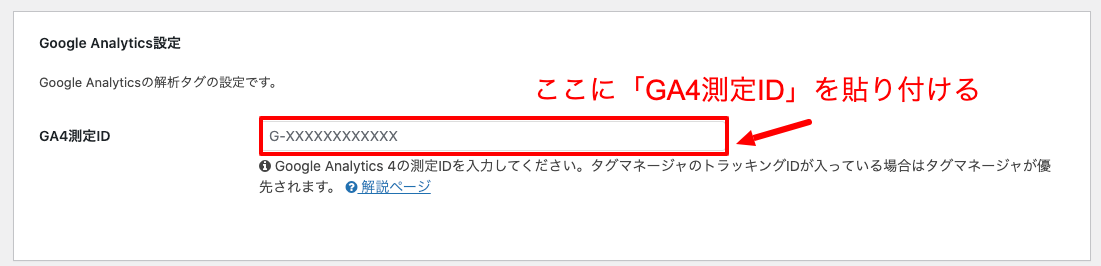
「Google Analytics設定」の「GA4測定ID」にGから始まる測定IDを貼り付けます。
その後、下までスクロールし「変更をまとめて保存」で保存すれば完了です。
Googleアナリティクスの初期設定をしよう!
これまでの手順でWordPressに設置できたら、Googleアナリティクスの初期設定をしましょう。
これらの設定は必須ではありませんが、下記の設定をしておくのがおすすめです。
- 自分のアクセスを除外する
- Googleシグナルを有効化する
- データの保持期間を変更する

1つずつ解説していくよ!
自分のアクセス(IPアドレス)を除外する
特にブログ初心者さんは、デザインの設定や記事を書いたりするのに、何度も自分のブログにアクセスしますよね。
そのせいで正確なアクセス数がわからなくなってしまうため、自分のアクセス(IPアドレス)はカウントしないように設定しておきましょう。
そうすることで、あなたのブログに訪れた読者の数のみ計測できるようになります。
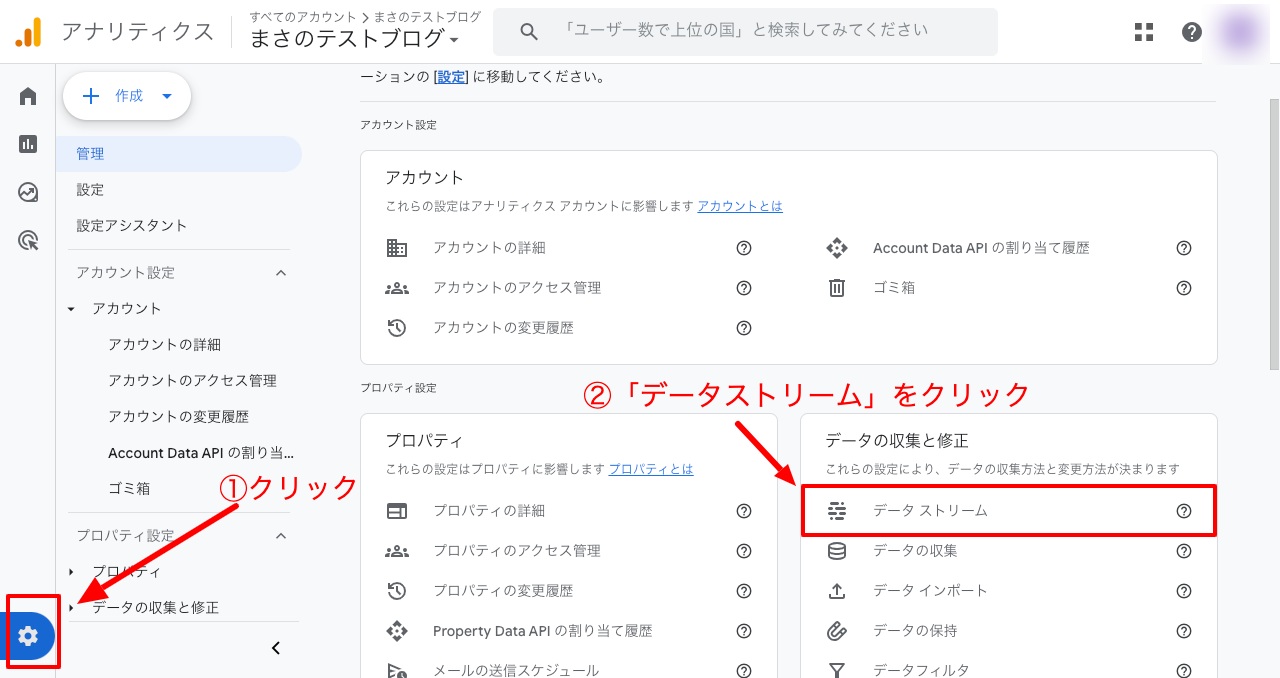
「歯車マーク」をクリックして自分のブログの管理画面を表示させ「データストリーム」をクリックします。
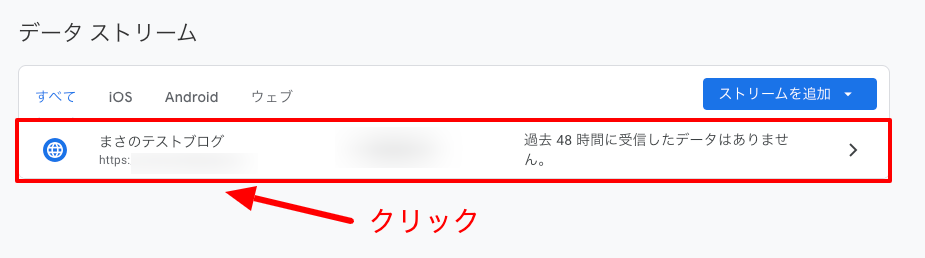
あなたのブログのデータストリームが表示されるのでクリックします。
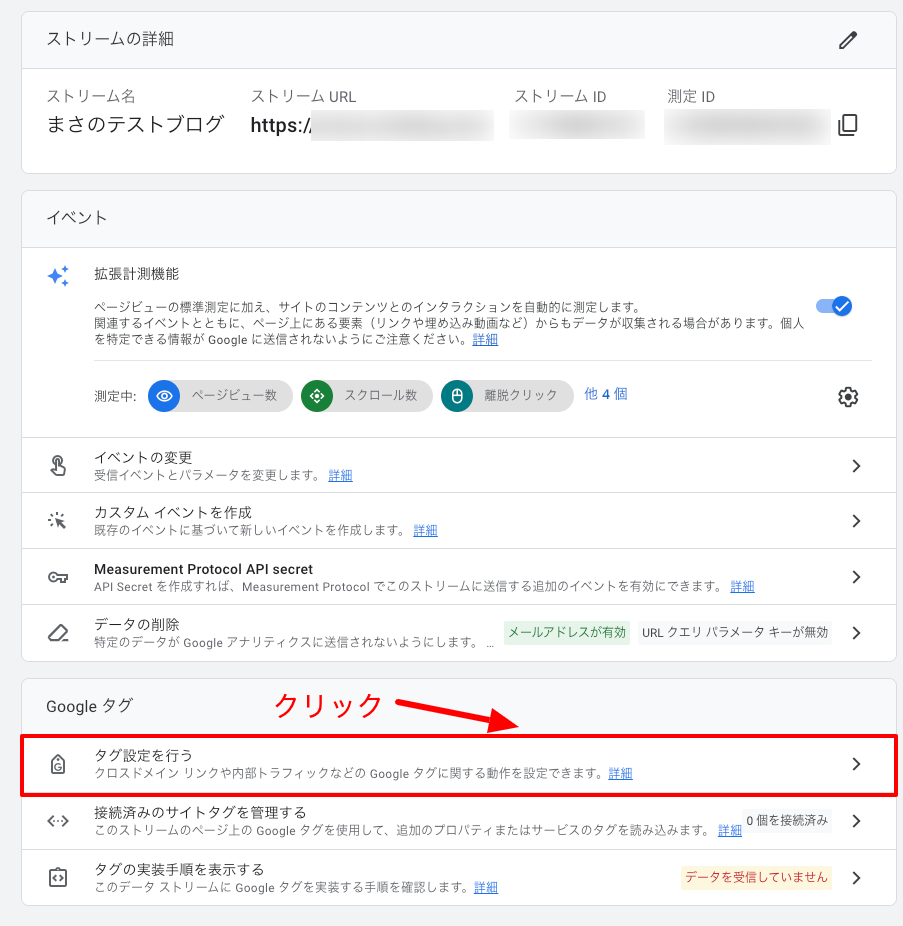
「Googleタグ」の項目の「タグ設定を行う」をクリックします。
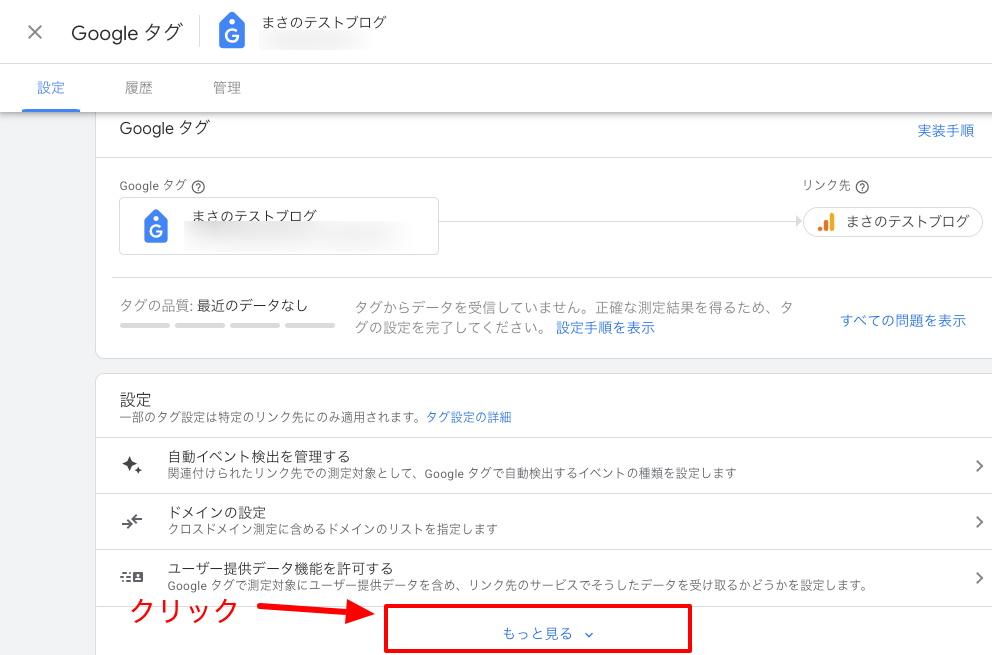
下までスクロールし「もっと見る」をクリック
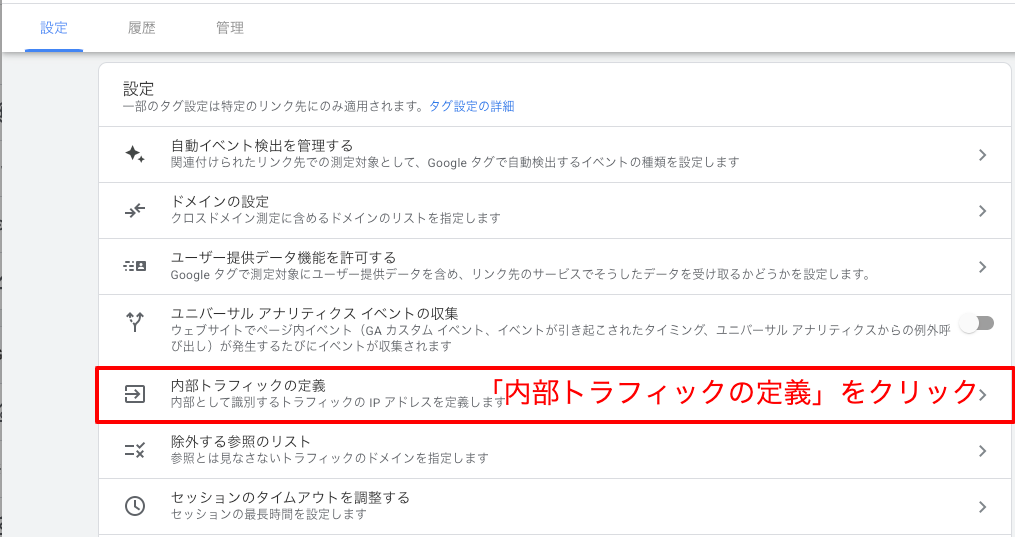
「内部トラフィックの定義」をクリックします。

「作成」をクリック
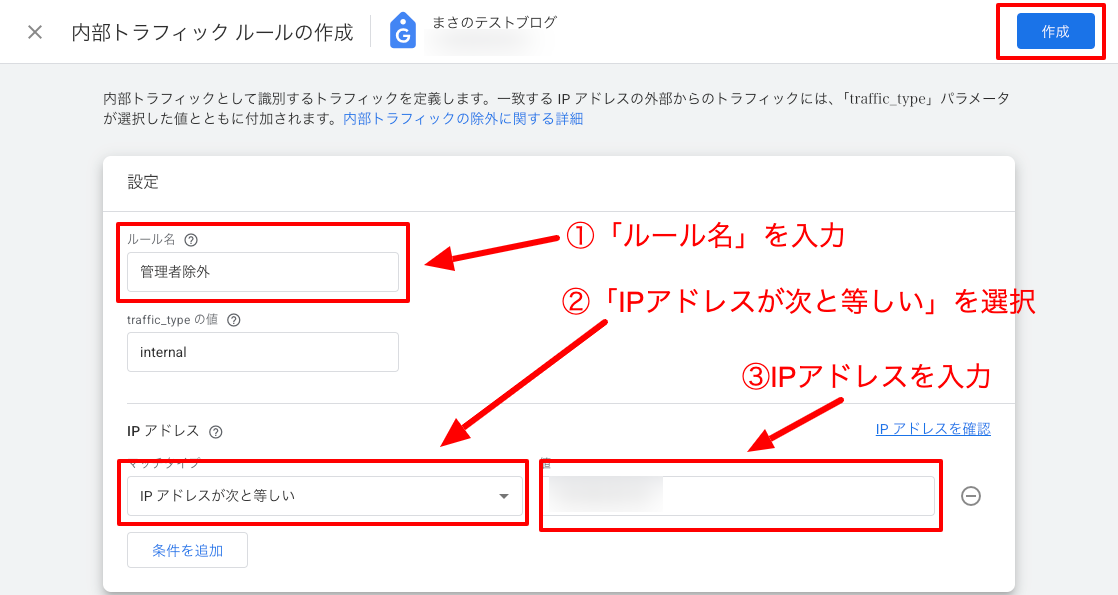
- ルール名:わかりやすい名前をつける
- 管理者除外
- 自分のアクセスなど
- IPアドレスが次と等しいを選択
- 自分のIPアドレスを入力
- 自分のIPアドレスはCMANで調べられます
- 作成をクリックして完了!
これで除外設定したIPアドレスからのアクセスをカウントしなくなります。
Googleシグナルを有効にする
Googleシグナルとは簡単に言えば、より正確にユーザーを把握する機能です。
Googleシグナルとは
通常、ひとりのユーザーがPCとスマホなど複数端末でアクセスすると、アナリティクスは2人のユーザーがアクセスしたと認識します。
Googleシグナルと有効にすると、ひとりのユーザーが複数端末でアクセスしたことを見抜き、より正確なデータを取得できるようになります。
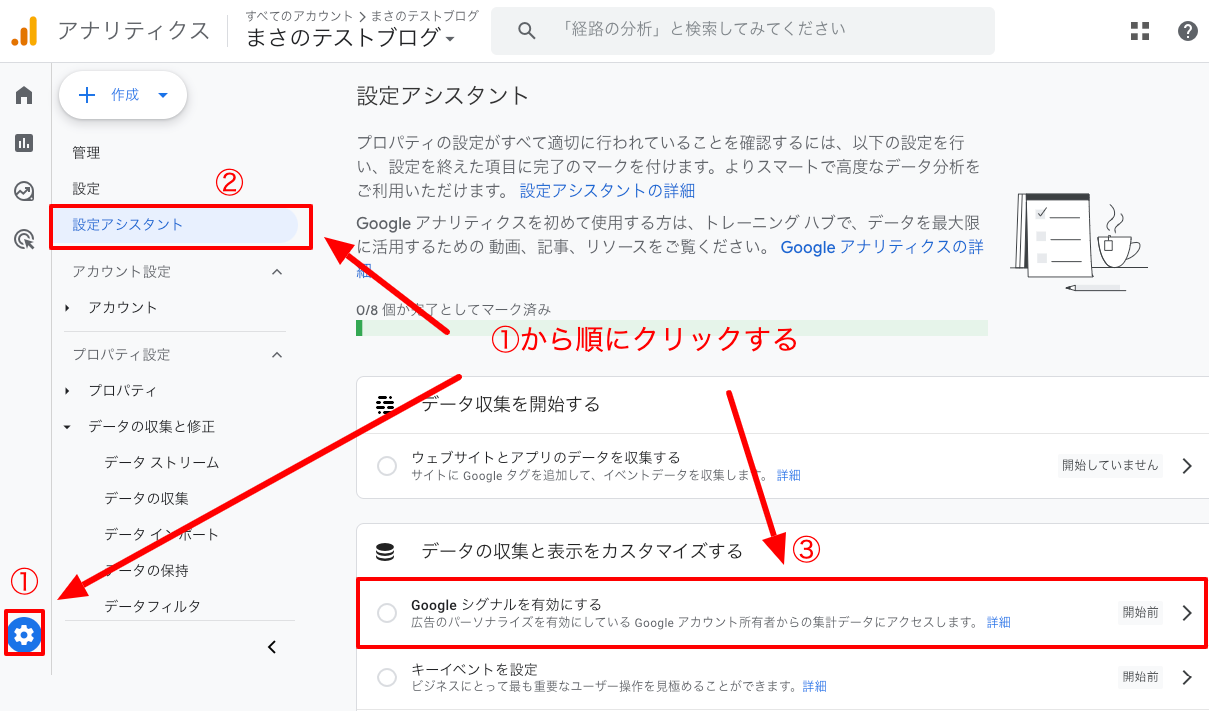
歯車 → 設定アシスタント → Googleシグナルを有効化する
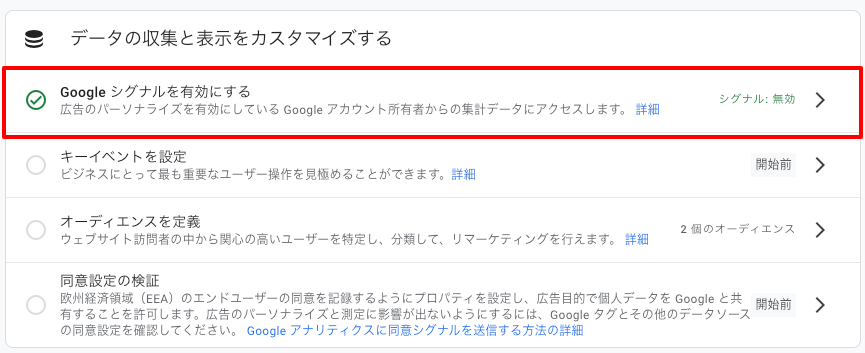
緑のチェックマークが入れば設定は完了です。
データの保持期間を変更する
Googleアナリティクスの初期設定の最後は「データ保持期間の変更」です。
必須の設定箇所ではないのだけれど、データは取れるだけ取っておいたほうがいいので特別な理由がない限り設定もすぐに終わるので変更しておきましょう。
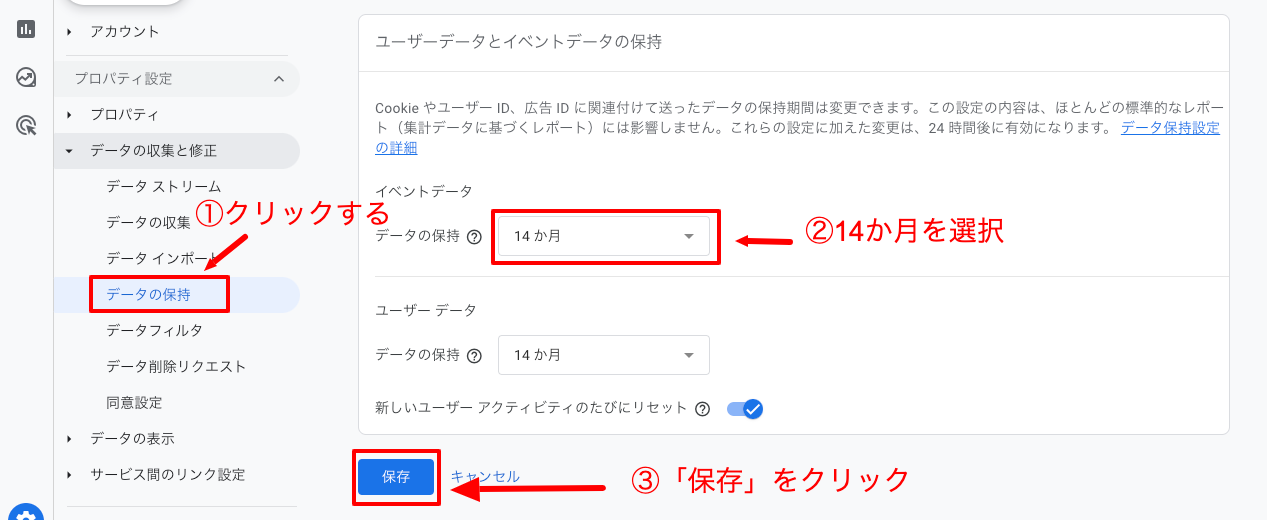
データの保持 → 14か月 → 保存
Googleアナリティクスの初期設定は終了です!お疲れ様でした☆
GoogleアナリティクスのGA4レポートの見方
冒頭でお伝えしたとおり、2020年10月よりGoogleアナリティクスは大きく変化しました。
2020年10月に最新のGA4バージョンが公開され、従来のUAバージョンは2024年7月1日よりデータへのアクセス終了し完全移行しました。
モバイルアプリの登場やスマホやタブレットなどのデバイス数が増えたことなどがバージョンアップの背景にあります。
バージョンアップをしてくれるのは嬉しい反面、従来の用語が変更されたりと、古参の人にはレポートの見方がわかりにくくアレルギー反応を起こす人も。
私もその一人ではありますが、完全移行した以上なれていくしかありません。
ここではGA4のGoogleアナリティクスのレポート画面の見方を簡単に解説します!
基本的な用語を解説
GA4レポート一覧
| 用語 | 意味 |
|---|---|
| リアルタイム | 直近30分間に訪れたユーザーの情報 |
| 集客 | ユーザーの流入経路 |
| エンゲージメント | ユーザーが起こした行動 |
| 収益化 | eコマースの購入状況 |
| ユーザー属性 | ユーザーの地域・性別・年齢・言語など |
| テクノロジー | ユーザーが使用しているデバイスとブラウザ情報 |
ホームの見方
Googleアナリティクスを開くと、最初にホーム画面が表示されます。
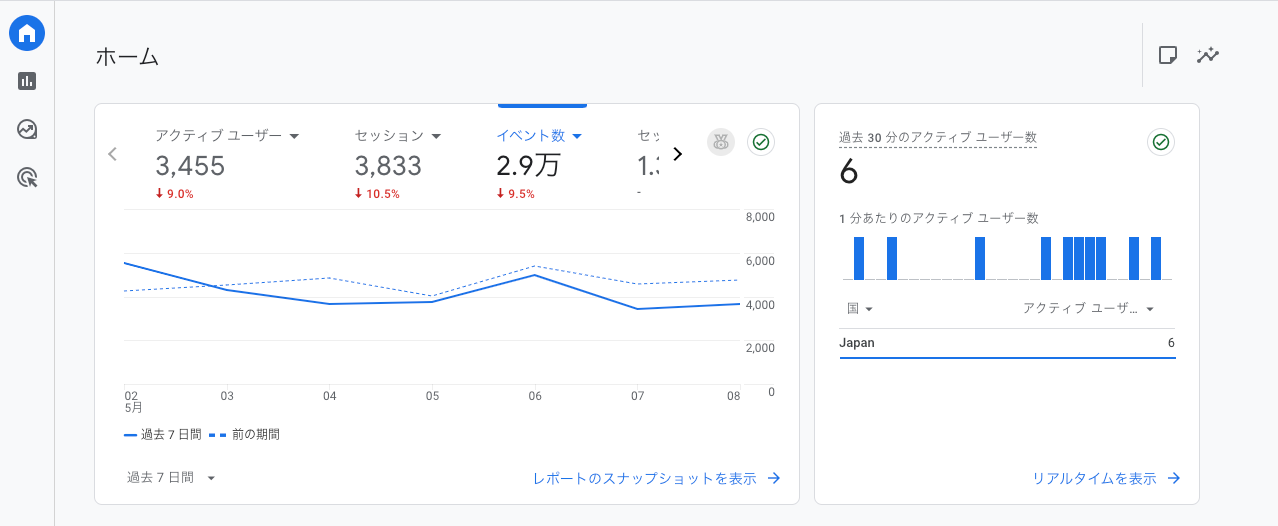
ホームではよく利用するレポートが表示されます。
| 用語 | 意味 |
|---|---|
| アクティブユーザー | 期間中のユニークユーザーの数 |
| セッション | ユーザーがサイトに訪問してから離脱するまでの数 |
| イベント数 | ユーザーが行った行動の数 |
| セッションあたりのページビュー | 1回の訪問(セッション)あたりに平均して何ページ閲覧されたかの数 |
レポートの見方
レポートは主に流入経路のデータを中心に確認することができます。
また、表示させる項目も自分好みにカスタマイズすることが可能です。
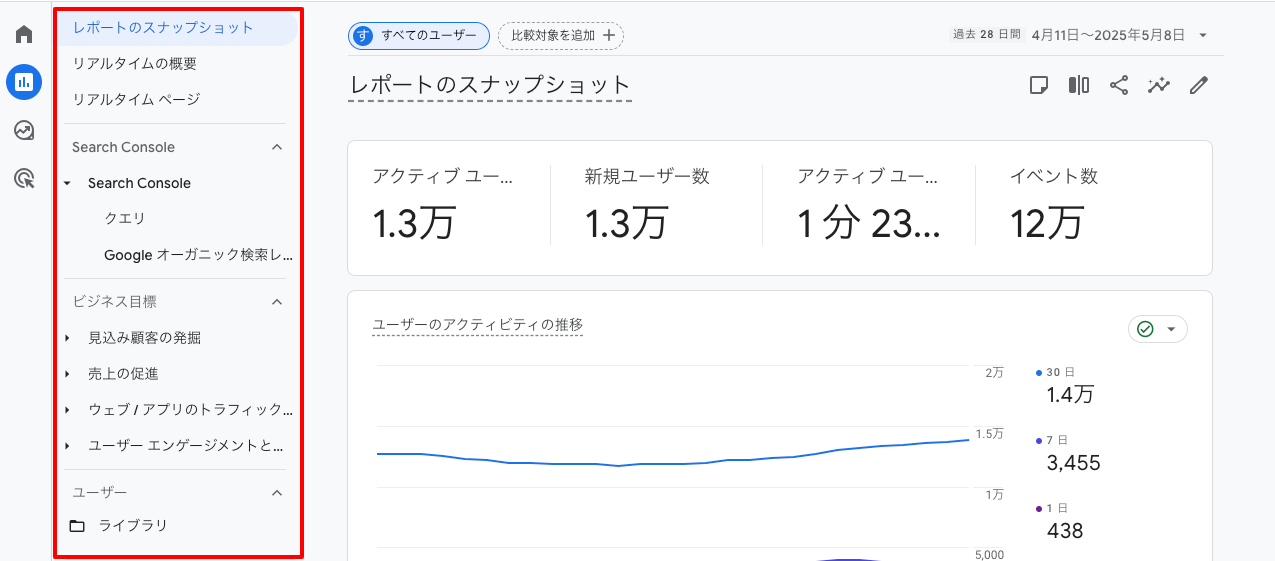
左側の用語を簡単に解説します。
| メニュー | 確認できるデータ |
|---|---|
| リアルタイム | 直近30分間に訪れたユーザーの情報 例:ユーザー数・デバイスなど |
| 集客 | ユーザーの流入経路 例:検索エンジン・SNS・直接流入など |
| エンゲージメント | ユーザーの行動 例:ページビュー・クリックなど |
| 収益化 | eコマースの購入状況 例:アドセンス連携で記事別収益額など |
| 維持率 | 初めてアクセスしてから42日以内に再度アクセスした割合 |
| ユーザー属性 | ユーザーの性別・地域・言語・年齢など |
| テクノロジー | ユーザーのデバイス(PC・スマホ) ユーザーのブラウザ(Chrome・Firefox) |
他にもたくさんメニューがありますが全てを覚える必要はありません。
まとめ:Googleアナリティクスは必ず導入しよう!
まとめ
- GoogleアナリティクスはGoogleが無料で提供するアクセス解析ツール
- Googleアナリティクスはサイトに訪れた読者の情報を把握できる
- サイトの改善に役立つ
- 代替品はあるが、サイト売却等も考慮し導入しておこう
- WordPressへ設置する方法はテーマの設定がおすすめ
- GA4レポートの見方は必要最低限だけわかればOK
Googleアナリティクスの設定が終われば、残すはサーチコンソールの設定です。
サーチコンソールの導入方法は「サーチコンソール登録方法とサイトマップの送信手順」で解説しています!
-
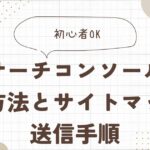
-
サーチコンソール登録方法とサイトマップの送信手順!初心者OK
続きを見る
また、WordPress初期設定で忘れていることはないかを「WordPressブログの初期設定8選」で確認しておきましょう。
-

-
WordPressブログの初期設定!最低限やっておきたいこと8選!初心者向け
続きを見る
