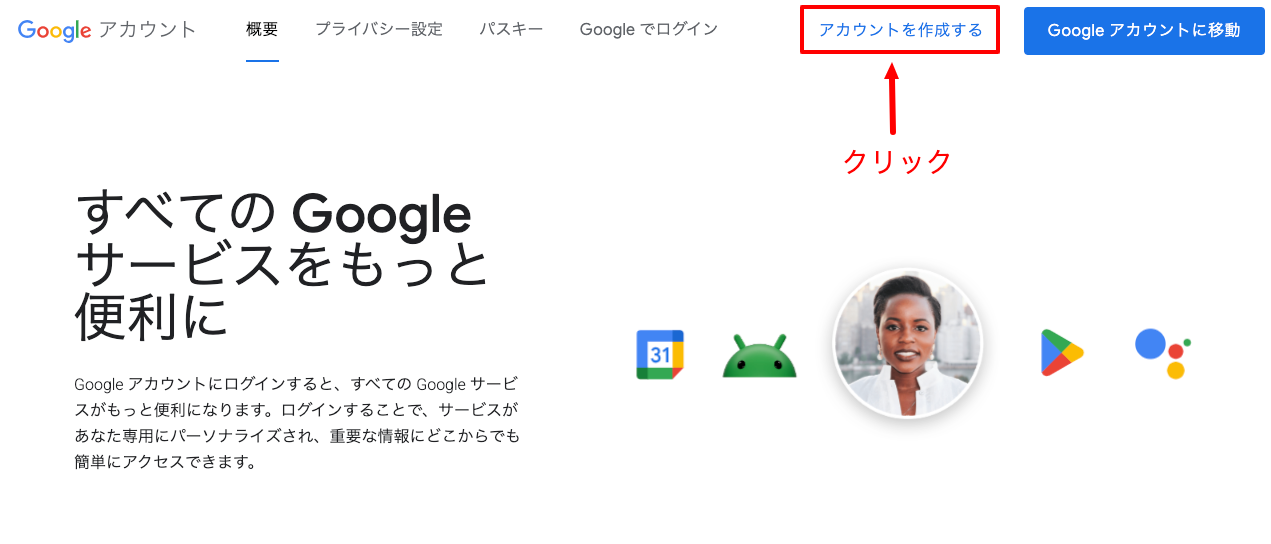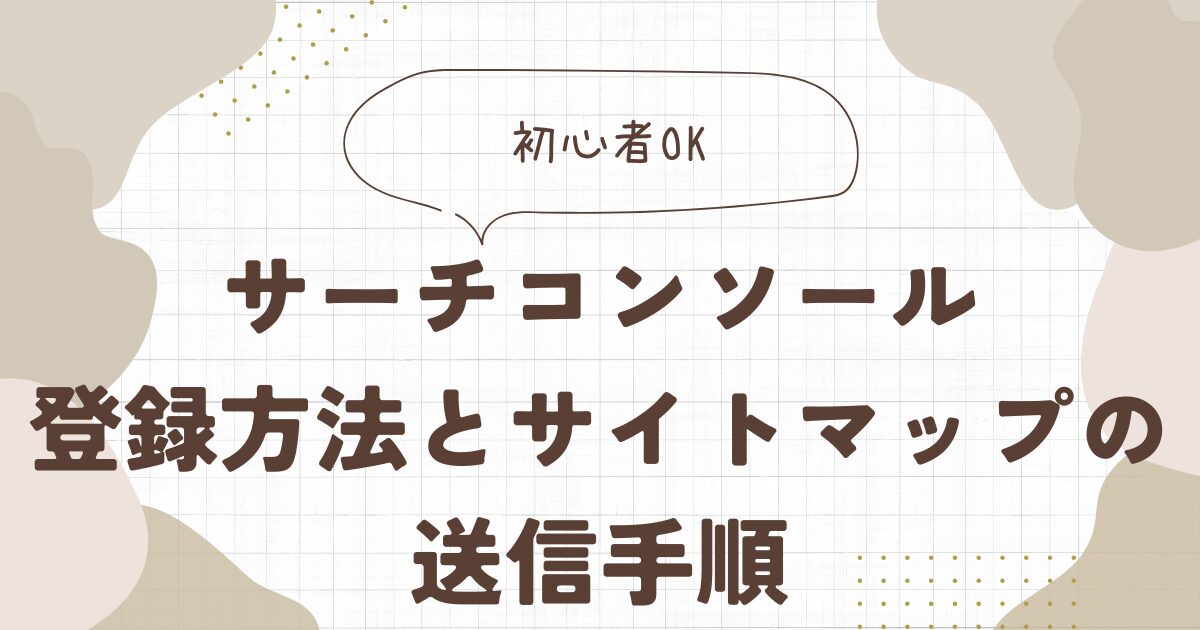
Google Search Consoleは検索パフォーマンスの分析、サイトに問題が起きていないかなどを確認できるので、WordPressブログ運営者にとっては登録必須のツールです。
6桁、7桁とWordPressで収益をあげる上級者もサーチコンソールのデータを元に修正&改善しています。
サーチコンソールはWordPressにコードを貼り付け所有権を確認する必要があり、初心者さんにとっては難しく感じる場合もあるので、わかりやすく解説します。
- Googleアカウントを取得する
- アナリティクスの時に取得した人はそれでOK
- Search ConsoleとWordPressと連携する
- 所有権を確認する
- 初心者さんがつまづきやすいポイント
- サイトマップを送信する
- xml.sitemapが必要
- 先に「XML Sitemap Generator for Googleの設定方法」の手順でxml.sitemapを作成しましょう
- 完了!
解説通りに真似するだけでOK
この記事では、サーチコンソールの登録方法からサイトマップ送信までの手順を画像付きでわかりやすく解説しますが、サイトマップ送信には xml.sitemap が必要になります。
先に「XML Sitemap Generator for Googleの設定方法」の手順を済ませておきましょう。
-

-
【2025年6月版】XML Sitemap Generator for Googleの設定方法!【旧XML Sitemaps】
続きを見る
また、サーチコンソールの登録の際に所有権の確認を求められます。
Googleアナリティクスを先に導入しておくことでスムーズに所有権の確認ができます。
詳しい導入方法は「【初心者向け】WordPressにアナリティクスを設置しよう!」をチェックしてみてください。
-
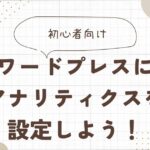
-
【初心者向け】WordPressにアナリティクス設定しよう!使い方と見方を解説!
続きを見る
Googleサーチコンソールとは
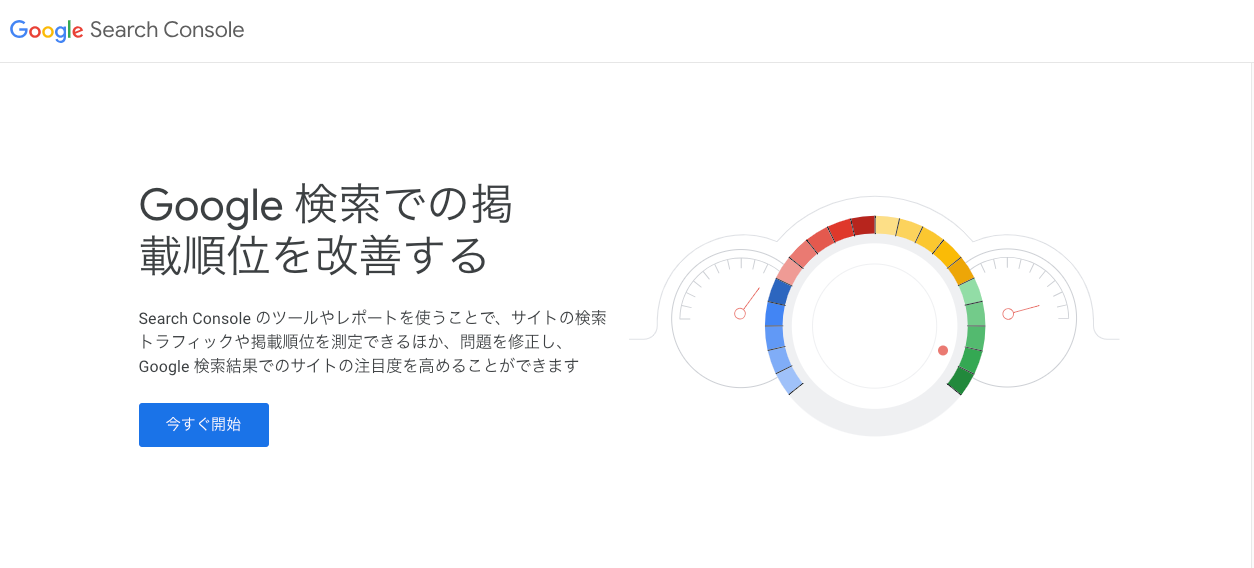
Googleサーチコンソールとは、Googleがサイト運営者に無料で提供しているツールです。
WordPressブログをサーチコンソールに登録することで、下記のようなことができます。
- Google検索エンジン上での記事の掲載順位や順位の推移がわかる
- 記事が表示された回数やクリックされた回数などを把握できる
- 検索されたキーワードを確認できる
- サイトがペナルティを受けていないか等の問題を発見できる
- インデックス登録を促進できる
一言で言えば、サーチコンソールとは「読者がブログに訪れる前のデータを確認できる」ツールです。
WordPressブログを運営していく上での改善や修正に活用することができます。
先輩ブロガーやアフィリエイターには「サチコ」と略されることが多いですね。
サーチコンソールとアナリティクスの違い
WordPressブログ運営者に必須と言われるツールが「サーチコンソール」と「アナリティクス」ですが、どちらも確認できる情報に違いがあります。
先ほどお伝えした通り「読者がブログに訪れる前のデータ」が確認できるサーチコンソールに対し、アナリティクスは「読者がブログに訪れた後のデータ」を確認することができます。
どちらも取り扱うデータの「種類」と「範囲」が違うので、片方だけ導入すればいいというわけではありません。
ともにGoogleが提供しているツールなので、連動することも可能です。
特に理由がない場合はどちらも登録しておきましょう。
Googleアナリティクスの登録がまだ終わっていない場合は「【初心者向け】WordPressにアナリティクスを設定しよう」の手順通りに登録しておきましょう。
-
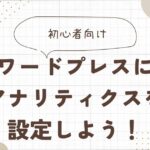
-
【初心者向け】WordPressにアナリティクス設定しよう!使い方と見方を解説!
続きを見る
サーチコンソールの登録方法
サーチコンソールの登録およびWordPressの所有権を確認する作業はとても簡単です。
- Googleアカウントを取得する
- アナリティクスの時に取得した人はそれでOK
- Search ConsoleとWordPressと連携する
- 所有権を確認する
- 初心者さんがつまづきやすいポイント
- サイトマップを送信する
- xml.sitemapが必要
- 先に「XML Sitemap Generator for Googleの設定方法」の手順でxml.sitemapを作成しましょう
- 完了!
ひとつずつ解説していきます!
Googleアカウントを取得する
すでにGoogleアカウントをお持ちの場合は「Search Consoleにアクセスする」に進んでください。
また、アナリティクスとサーチコンソールでGoogleアカウントをわける必要はありません。
それではGoogleアカウントの作成手順を解説していきます。
step.2 Googleアカウントを作成
「性」と「名」を入力し、
次へをクリックします。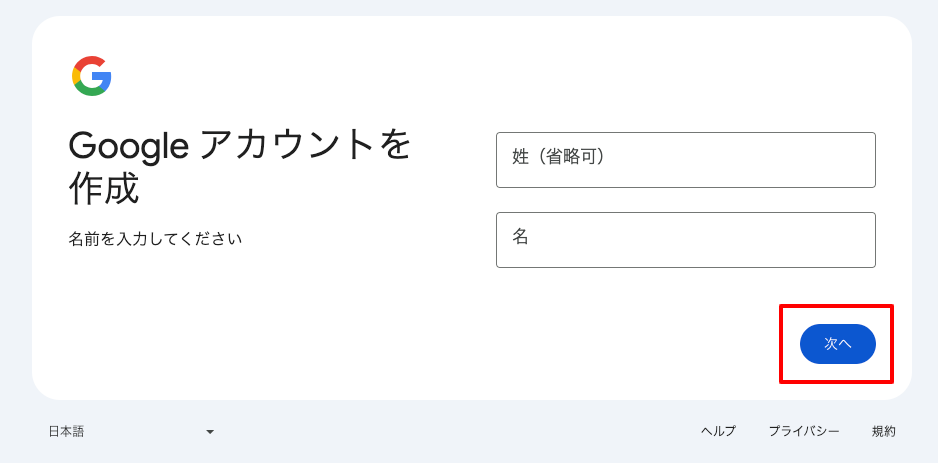
「性」は省略可能です。
step.3 基本情報
「生年月日」と「性別」を入力し、
次へをクリックします。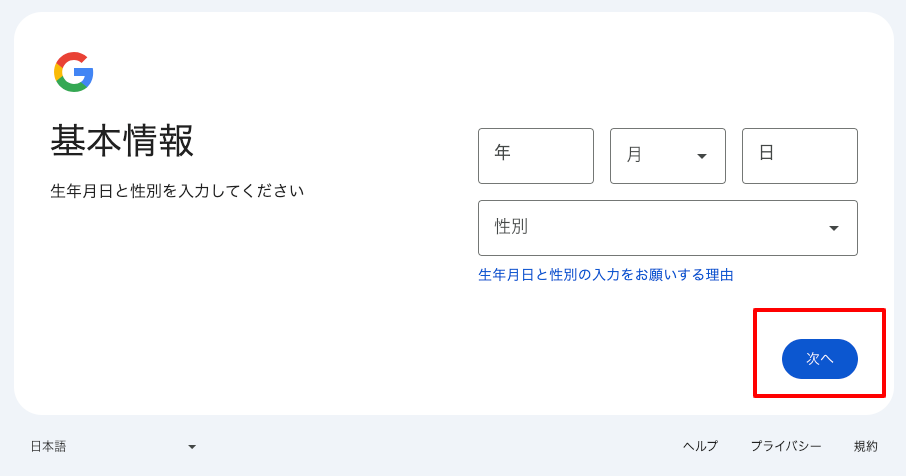
step.4 ログイン方法
Gmailアドレスを入力し、
次へをクリックします。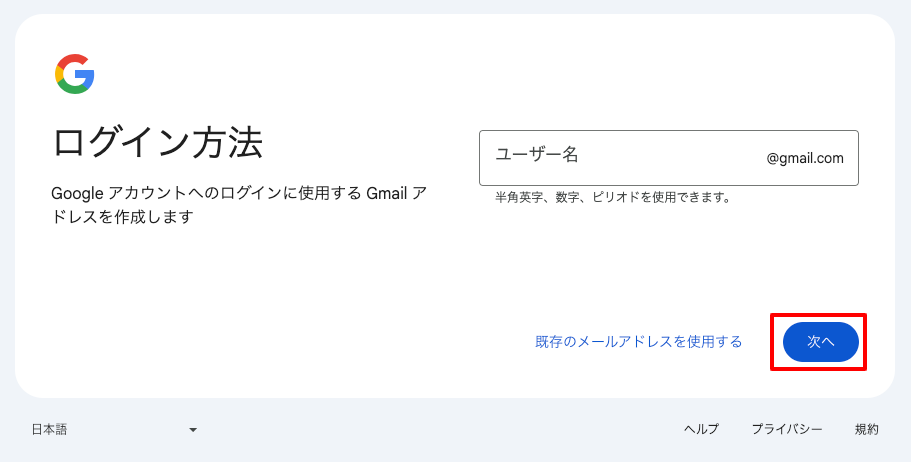
独自ドメインで作成した自身のメールアドレスでGmailにログインしたい場合は、「既存のメールアドレスを使用する」をクリックし、画面の指示通りに進めましょう。
step.5 パスワードの作成
Googleアカウントにログインする際に使用するパスワードを入力し、
次へをクリックしましょう。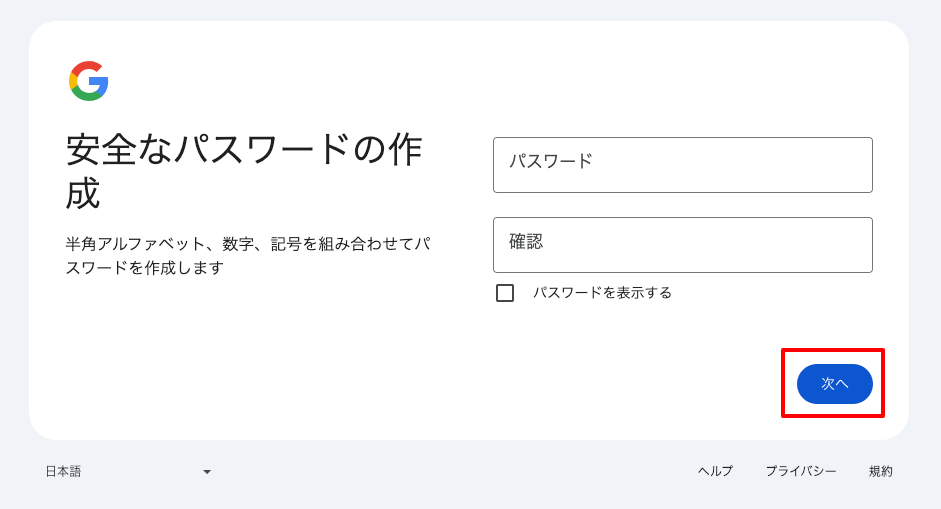
step.6 電話番号を追加
電話番号を追加することでセキュリティ向上に繋がります。
後からでも変更できるので、
スキップもしくは電話番号を入力後、次へをクリックしましょう。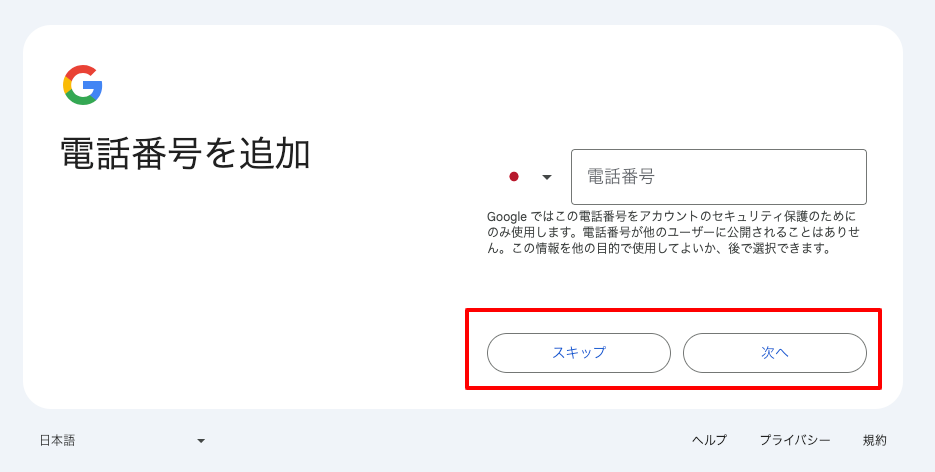
注意ポイント
この記事用にStep4 ログイン方法で私は「既存のメールアドレスを追加」で独自ドメインのメールアドレスで設定しているため、画像と違う場合があるかもしれませんが、その場合は表示されている指示に従って進めてください。「電話番号の追加」が「再設定用のメールアドレスを追加」と表示されることもあります。
step.7 プライバシーと利用規約
プライバシーと利用規約に目を通して
同意するをクリックしましょう。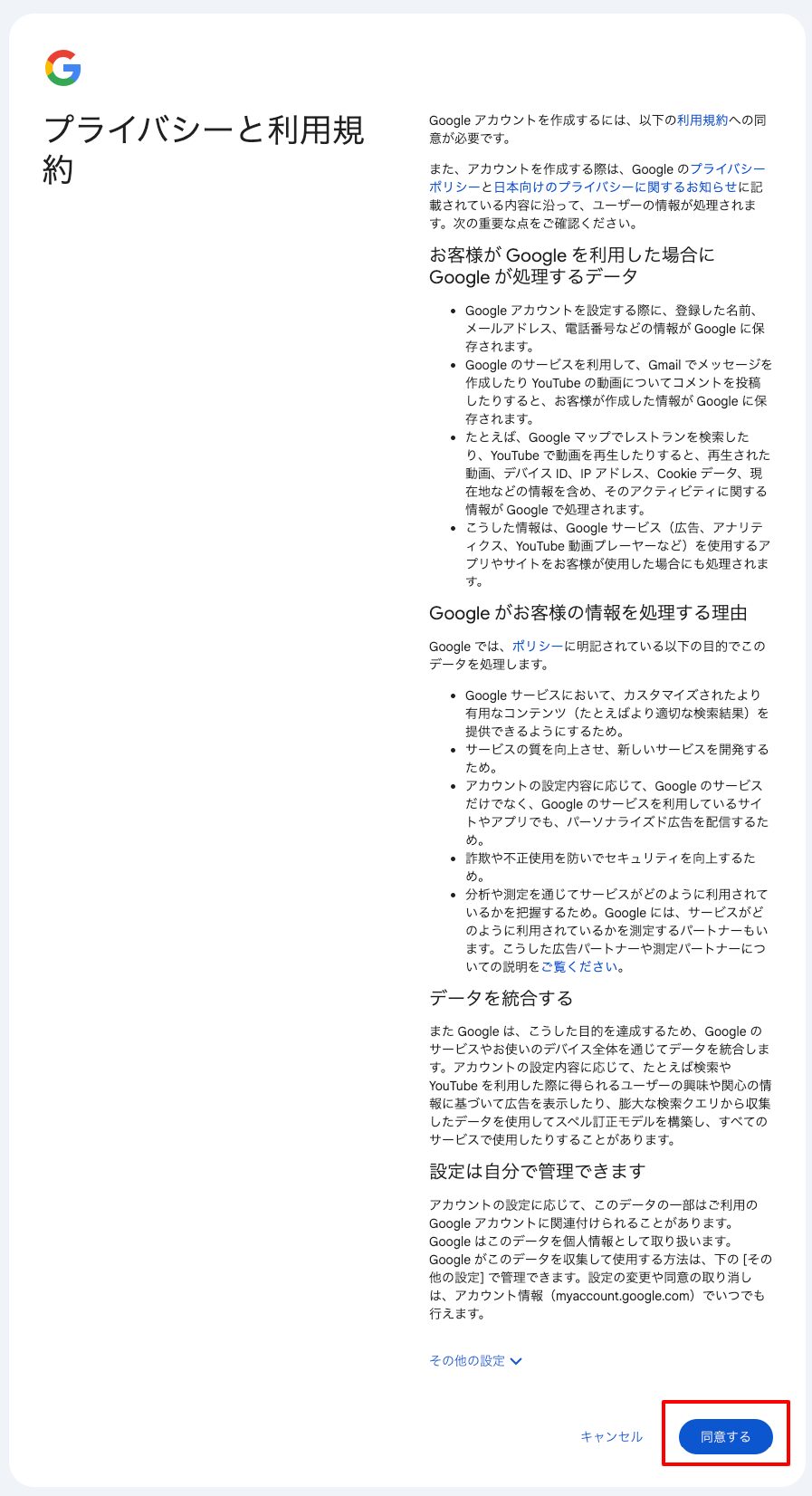
step.8 完了!
Googleアカウントのログイン画面になれば完了です。
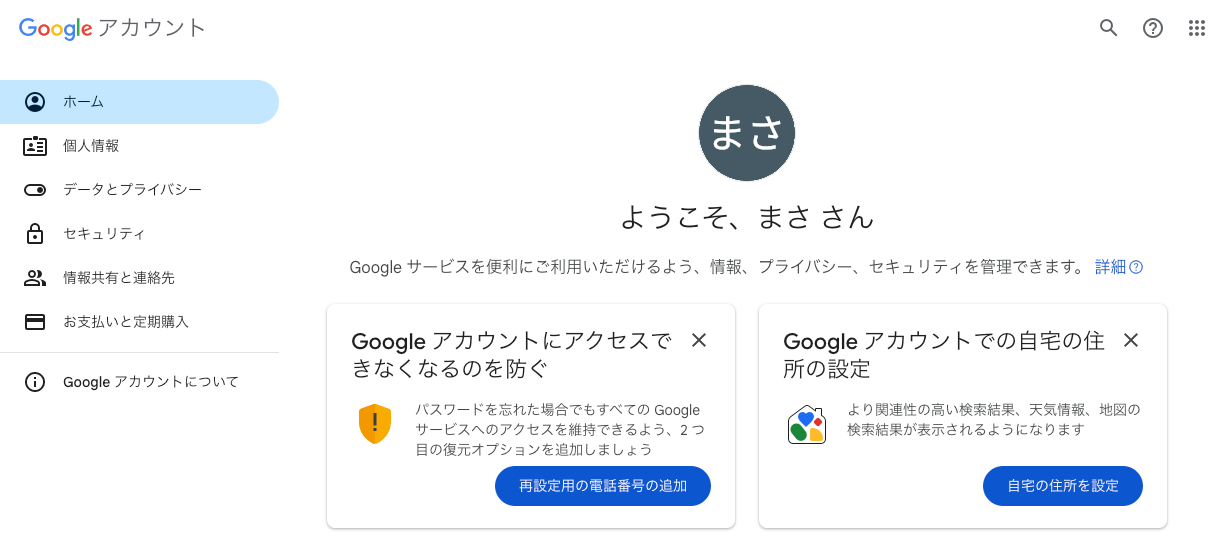
左側のメニュー欄にある
個人情報をクリックし、下までスクロールすると言語の設定がでてきます。「日本語」に設定さているか確認しておきましょう。
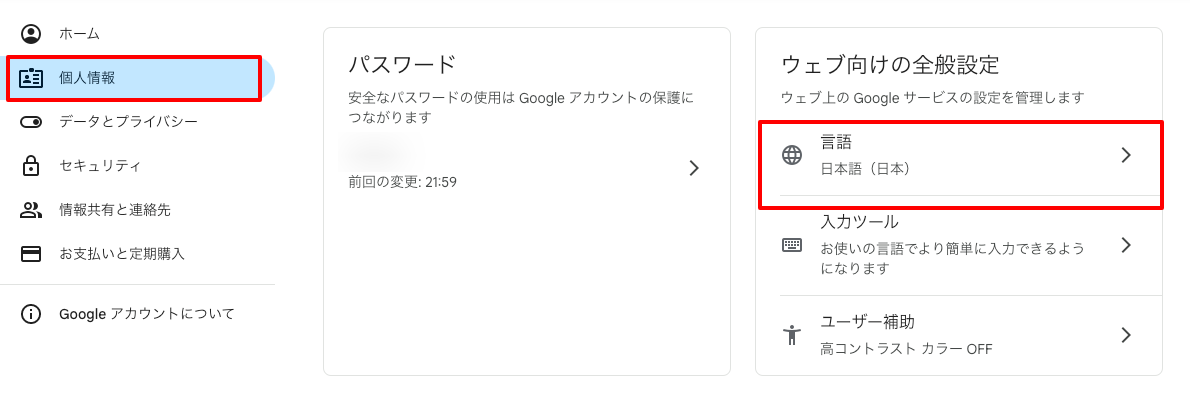
サーチコンソールとWordPressと連携する
次は先ほど取得したGoogleアカウントでサーチコンソールにログインしWordPressブログと連携していく手順を解説していきます。
step.1 サーチコンソールにアクセス
Googleサーチコンソールにアクセスし
今すぐ開始をクリックしましょう。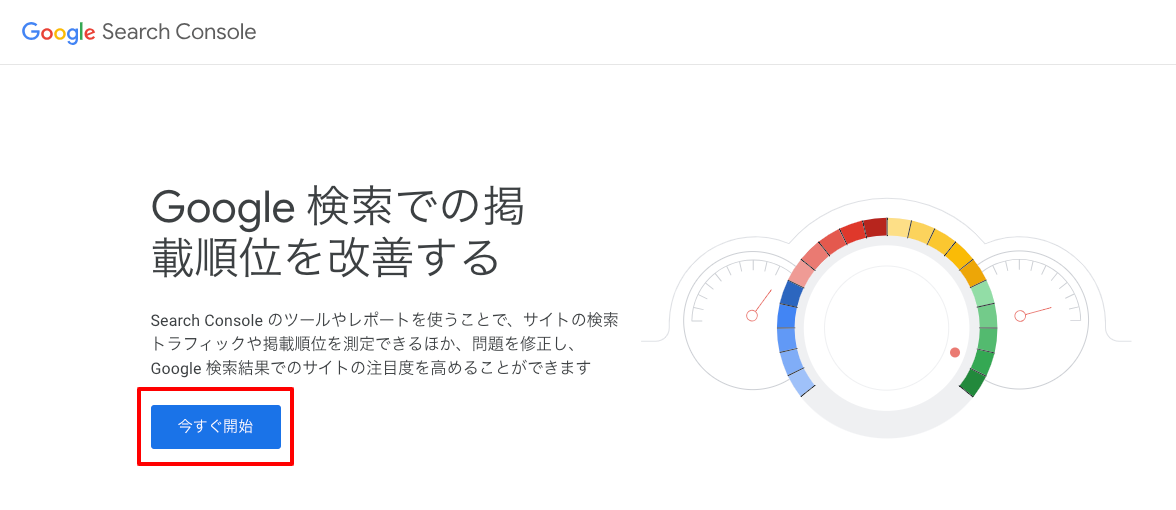
ログインを求められた際には、先ほど取得したGoogleアカウントでログインしましょう。
step.2 プロパティタイプの選択
プロパティタイプの選択を求められます。
「ドメイン」と「URLプレフィックス」の2種類ありますが、簡単に説明するとサーチコンソールで管理・分析できるウェブサイトの範囲です。
「wwwの有無」や「サブドメイン」を使用して1つのドメインで複数サイトを管理している場合はプロパティを「ドメイン」にすることで全てのサイトを一括登録できます。
初心者さんには少し難しい話だと思うので、とりあえず今のブログだけ確認できればいいという方は「URLプレフィックス」を選択してください。
ドメインで確認したい場合は、「ドメインでの所有権の確認方法」まで読み飛ばしてください。
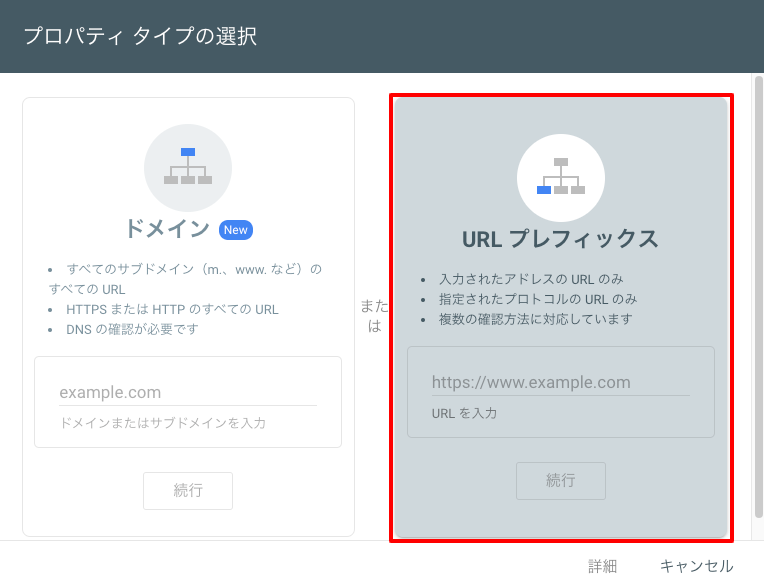
WordPressブログのURLを入力し
続行をクリックしましょう。step.3 所有権の確認
アナリティクスを先に導入している場合は、「所有権を自動確認しました」と表示されます。
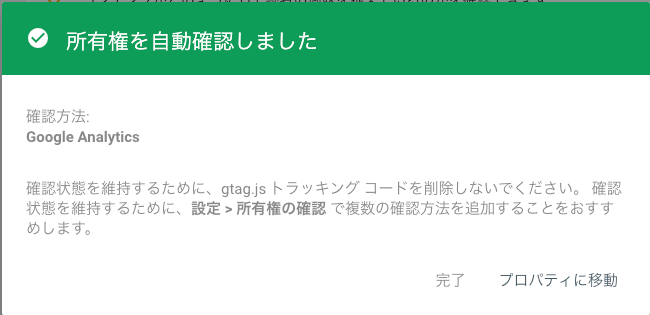
自動確認されない場合は、所有権の確認を求められます。
所有権の確認方法は、次のようなものがあります。
- htmlファイル
- htmlタグ
- Google Analytics
- Googleタグマネージャー
注意ポイント
おすすめの方法として「htmlファイル」を提案されますが、レンタルサーバーのファイルマネージャー機能やFTPソフトを使用してサーバーにファイルを直接アップロードする必要があるので初心者さんには難易度が高いので、おすすめしません。
先に「WordPressにアナリティクスを設定しよう」を参考に、Googleアナリティクスを導入し、「その他の確認方法」にある「Google Analytics」から所有権を確認しましょう。
これが最も簡単な所有権の確認方法です。
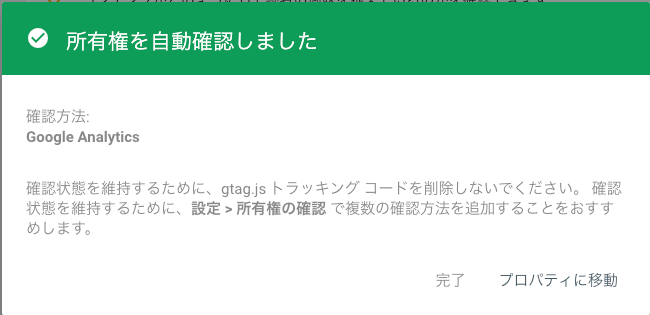
上記のような画像が出れば完了です。
プロパティタイプ「ドメイン」での所有権の確認方法
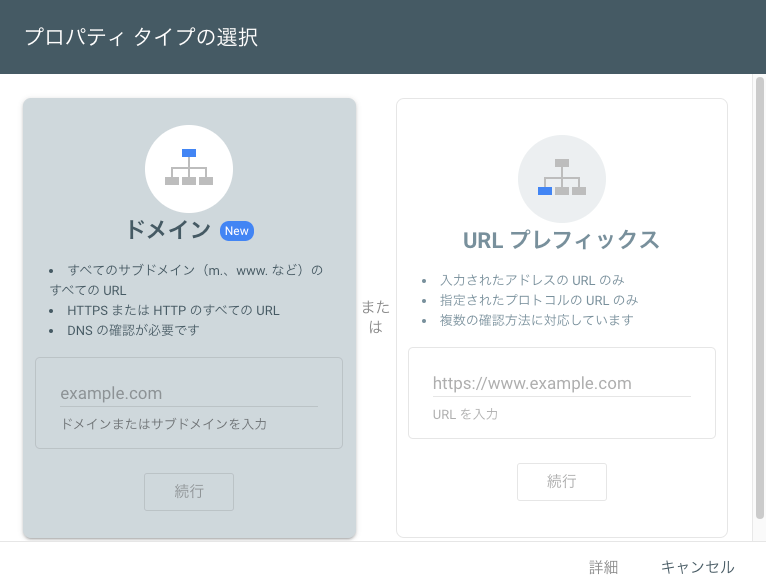
プロパティタイプは「ドメイン」の方が、管理・分析できる範囲が広いためおすすめですが、「DNSレコードでのドメインの所有権を確認」する必要があり初心者さんにとっては少しだけ難易度があがります。
エックスサーバー等の各レンタルサーバーでDNSレコードの追加・編集が可能であることを確認しましょう。
ここではエックスサーバーでのDNSレコードでドメインの所有権を確認する手順を解説します。
step.1 TXTレコードをコピー
プロパティの選択で「ドメイン」を選択すると、所有権の確認を求められるので、TXTレコードをコピーします。
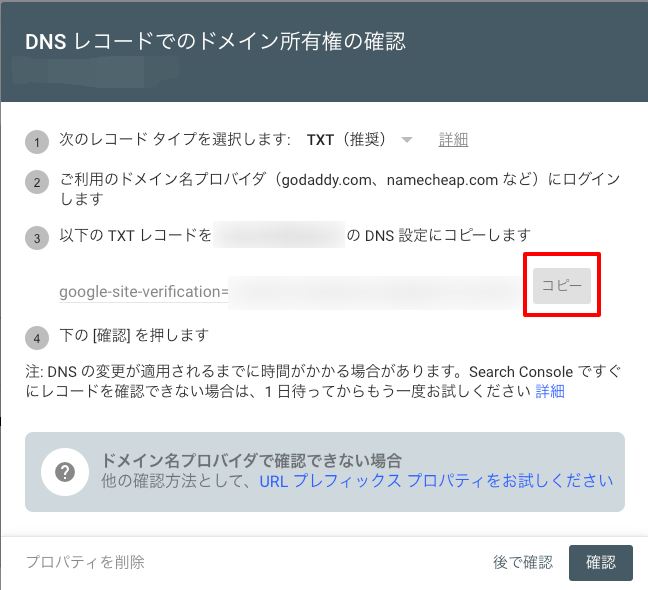
step.2 エックスサーバーのサーバーパネルにアクセス
エックスサーバーのサーバーパネルにアクセスしドメインの項目の
DNSレコードをクリックしましょう。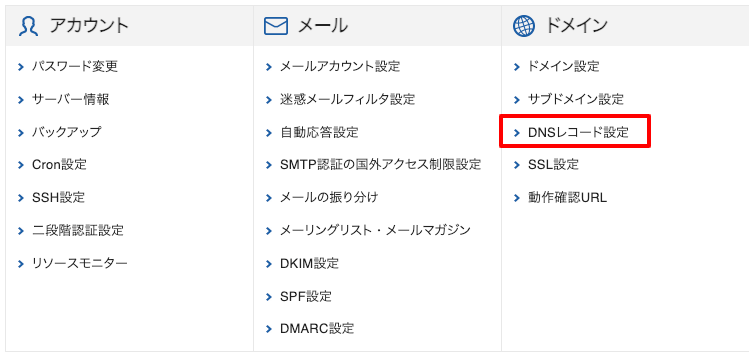
step.3 ドメインを選択
サーチコンソールに登録するドメインを選択します。
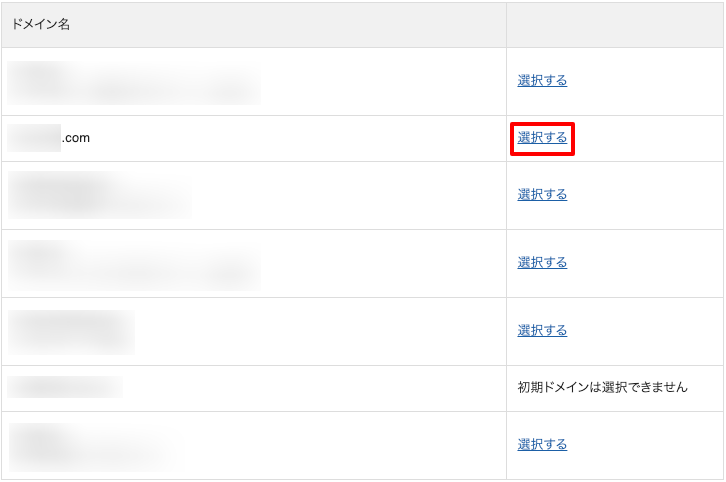
step.4 DNSレコード追加
設定対象ドメインが先ほど選択したドメインになっているかを確認し
DNSレコード追加をクリックしましょう。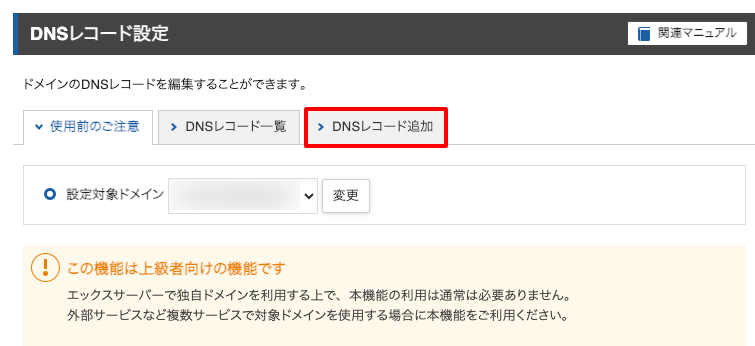
step.5 TXTレコードを貼り付ける
下記画像通りに変更・追加していきます。
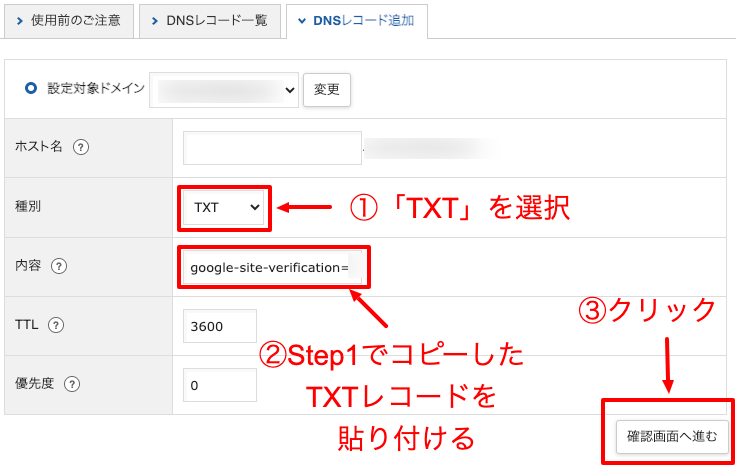
- 種別:「TXT」を選択
- 内容:Step1でコピーしたTXTレコードを貼り付け
- 確認画面へ進むをクリック
ホスト名・TTL・優先度は初期のままでOKです。
確認画面へ進むをクリックすると、最終確認になるので正しく入力できていることをチェックして
追加するをクリックしましょう。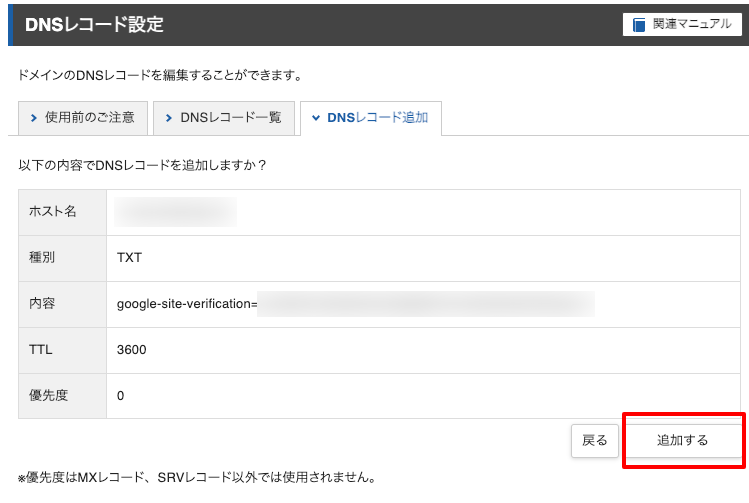
追加しましたと表示されればエックスサーバーのDNSレコード設定は完了です。
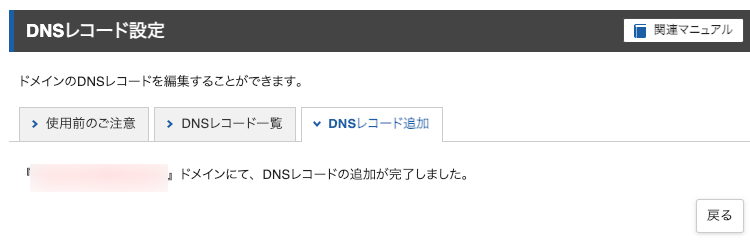
step.4 所有権を確認する
サーチコンソールに戻り
確認をクリックします。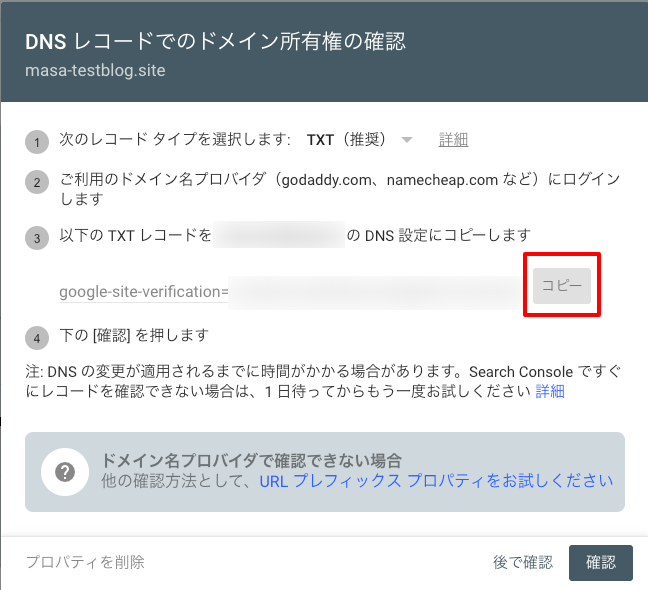
所有権を証明しましたと表示されれば完了です。
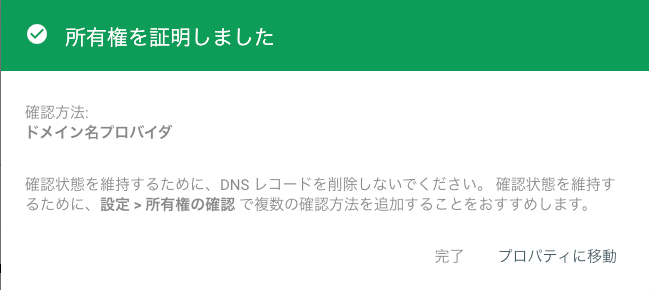
注意ポイント
DNSレコードを追加してから反映されるまでに時間がかかる場合もあり、所有権の確認に失敗することもあります。その場合は時間をおいてから再度所有権の確認をしましょう。
サーチコンソールの登録はこれにて完了です!
お疲れ様でした!
サーチコンソールの使い方は「サーチコンソールの使い方を初心者にもわかりやすく解説(準備中)」で別途解説します!
サーチコンソールにサイトマップを送信しよう
サーチコンソールの登録が終われば、Googleのクローラー向けのサイトマップを送信しておきましょう。
なぜ、サイトマップを送信するべきなのか少しだけ解説しますが、難しいと感じる方はSEO対策の一つという認識でOKです。
サーチコンソールにサイトマップを送信すべき理由
Googleのクローラーは検索エンジン上の膨大なページのリンクを辿り、新しいWEBページを日々発見していきます。
当然、検索エンジン上には膨大な数のページが毎日更新されます。新しいページを作成したことをこちらから知らせてあげることで、クローラーは発見するのが容易になりインデックスされるスピードが向上したりします。
また、サイトマップには最終更新日の情報も送信されるため、クローラーは更新したページを発見しやすくなります。
そのため、クローラー向けのXMLサイトマップを作成しておく必要があります。
まだXMLサイトマップの作成が済んでいない人は「XML Sitemap Generator for Googleの設定方法」の手順を先に済ませておきましょう。
-

-
【2025年6月版】XML Sitemap Generator for Googleの設定方法!【旧XML Sitemaps】
続きを見る
サーチコンソールにXMLサイトマップを送信する手順
サイトマップの送信手順も簡単です。
- サーチコンソールにアクセスする
- サイトマップをクリック
- 新しいサイトマップの追加
- XMLサイトマップを先に準備しておく
- XMLサイトマップ作成方法→「XML Sitemap Generator for Googleの設定方法」
- ステータスが「成功しました」と表示されればOK
- 完成!
step.1 サーチコンソールにアクセス
サーチコンソールにアクセスし
サイトマップをクリックしましょう。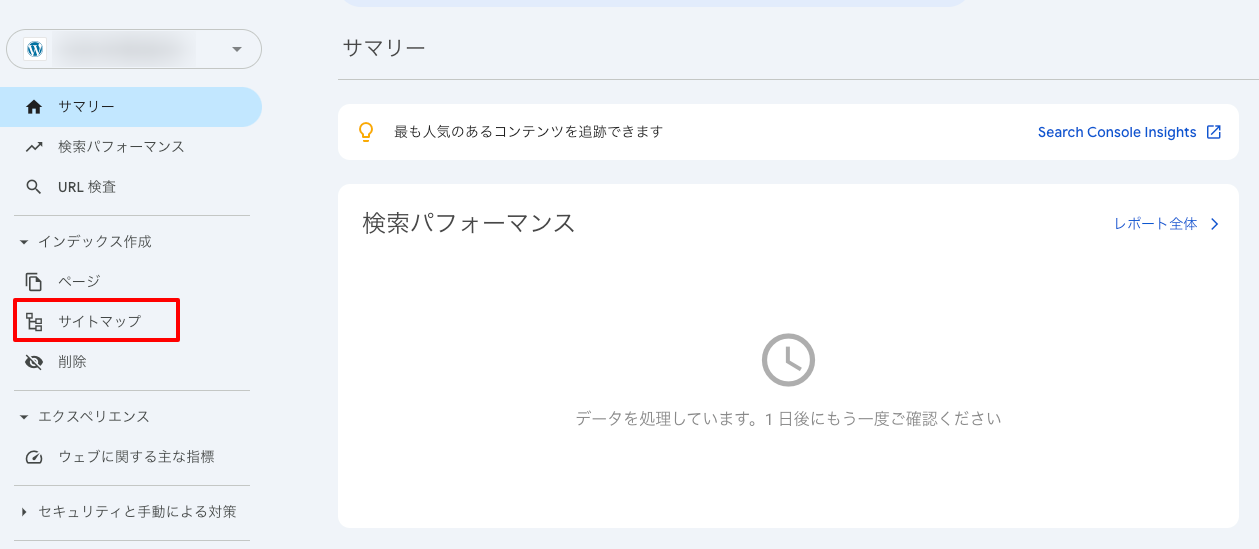
ちなみに、サーチコンソールに登録したばかりだと検索パフォーマンス等は反映されるまでに時間がかかります。
step.2 新しいサイトマップの追加
新しいサイトマップの追加にサイトマップのURLを入力し、
送信をクリックしましょう。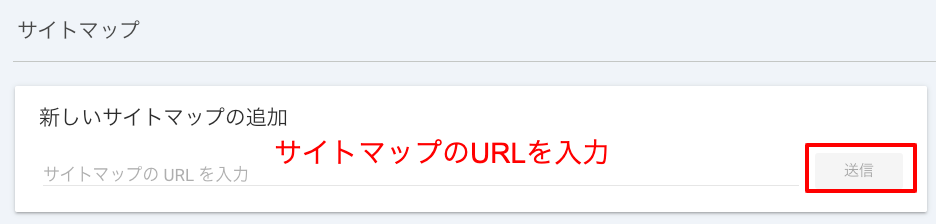
サイトマップのURLは基本的に「https://◯◯.com/sitemap.xml」です。
次の手順で確認できます。
ダッシュボード → 設定 → XML-Sitemap
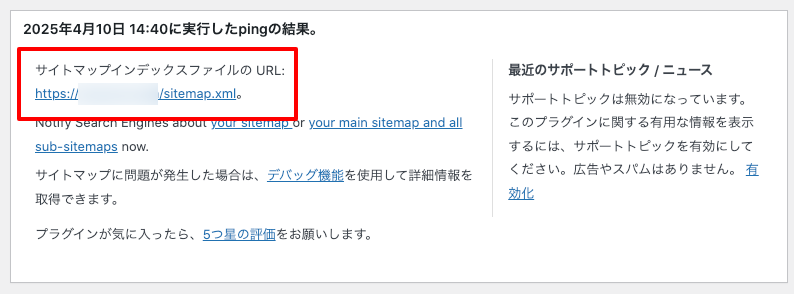
step.3 成功しました
ステータスが「成功しました」になれば完了です!
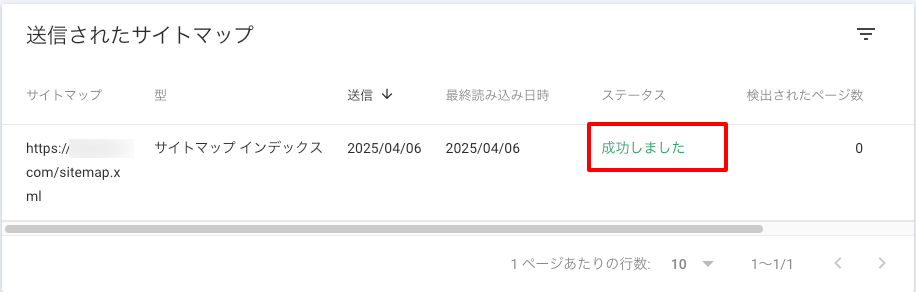
サイトマップの送信に失敗する場合
正しいサイトマップのURLを送信しているのに、失敗しましたとでることがあります。
この場合は何度か送信すると「成功しました」になることがあるので試してみてください。
もちろん、XMLサイトマップが作成済みで正しいXMLサイトマップのURLを入力している前提です。
まとめ:サーチコンソールは必ず登録しておこう!
まとめ
- サーチコンソールはGoogleが提供する無料ツール
- 表示回数やクリック数、インデックス状況などが確認できる
- 読者がブログに訪れる前の情報を把握でき、改善に活用できる
- サーチコンソールとWordPressの連携は簡単
- ドメインでの所有権の確認は少しだけ難易度があがるがこちらがおすすめ
- サイトマップを送信しておこう
サーチコンソールの登録が終われば、WordPressの初期設定も完了です!
やり忘れた箇所はないか「WordPressブログの初期設定8選!」をチェックして確認しておきましょう。
-

-
WordPressブログの初期設定!最低限やっておきたいこと8選!初心者向け
続きを見る