

サイトの引っ越しや万が一に備えてバックアップは取っておきたいけどやり方がわからない・・
UpdraftPlusというプラグインを使えば初心者でも簡単だよ!

- UpdraftPlusプラグインの使い方
- UpdraftPlusの自動バックアップ設定方法
- UpdraftPlusで復元する方法
「UpdraftPlus」は「BackWPup」よりも使い方や設定が簡単で外部に保存できるので初心者にもおすすめです!
他にも導入必須プラグインやあると便利なおすすめプラグインを「【2025年】ワードプレスおすすめプラグイン11選」で紹介しています。
-
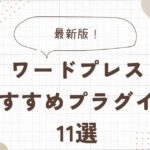
-
【2025年6月版】ワードプレスおすすめプラグイン11選!
続きを見る
【Updraftplus】バックアッププラグインとは
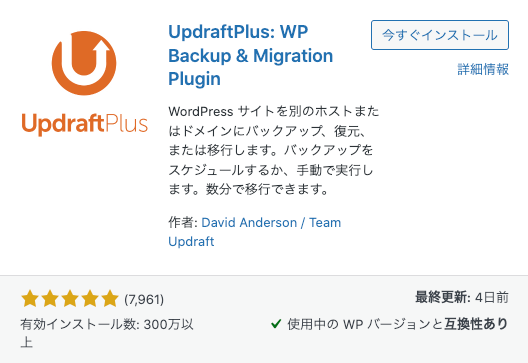
「UpdraftPlus」プラグインとはイギリスのWordPressディベロッパーチームで開発された、バックアップと復元を簡単にできるプラグインです。
2025年10月現在、有効インストール数が300万を超える人気プラグインです。
UpdraftPlusでできること
UpdraftPlusをインストールすることで、WordPressサイトのデータベースやプラグイン、画像、テーマなどの「wp-content」フォルダ内のデータのバックアップを作成できます。
何かWordPressサイトに問題が起きた時に「問題が起こる前の状態に戻す」ために必要なデータを簡単に保存できるというイメージでOK。
UpdraftPlusに限らずバックアッププラグインは他にもたくさんありますが、使い方が簡単でバックアップデータを外部に保存でき初心者の方にもおすすめです。
UpdraftPlusとBackWPupの違い
似たようなプラグインで「BackWPup」というプラグインがあります。
UpdraftPlusは海外人気が高く国内はBackWPupの方が人気な印象ですね。
どちらも優秀なバックアッププラグインです。
「BackWPup」は自動バックアップの時間を指定できたり、WP本体のコアファイルのデータもバックアップできます。一方「UpdraftPlus」では「wp-content」内のデータのみバックアップ対象という違いがあります。
簡単に言えば、BackWPupの方がより高性能ではあるものの設定等に少し知識が必要になります。
個人的には必要最低限のバックアップが取れる「UpdraftPlus」の方がおすすめです。
当ブログも「UpdraftPlus」です!
また、サイトを大きく変化する際は変更前に手動でBackWPupでもバックアップを作成しておき多重化するのもおすすめです。
UpdraftPlusの使い方をわかりやすく解説
「UpdraftPlus」の使い方はとても簡単です!
- UpdraftPlusをインストール&有効化
- 自動バックアップを設定する
- 保存先を指定する
ひとつずつ画像付きで解説していくので、そのまま真似してくれれば大丈夫ですよ!
プラグインをインストールする
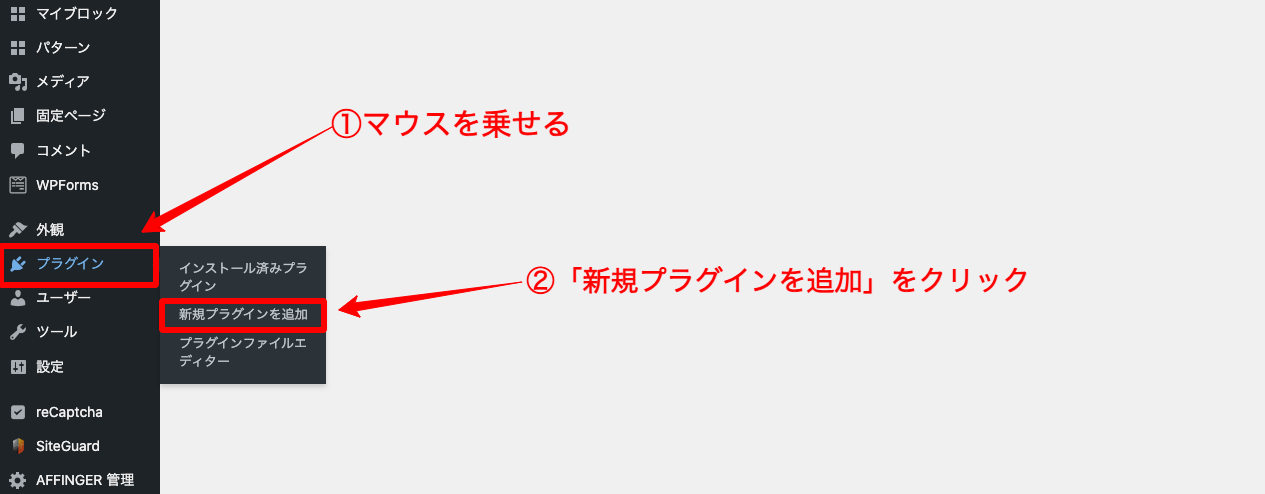
ダッシュボード → プラグイン → 新規プラグインを追加
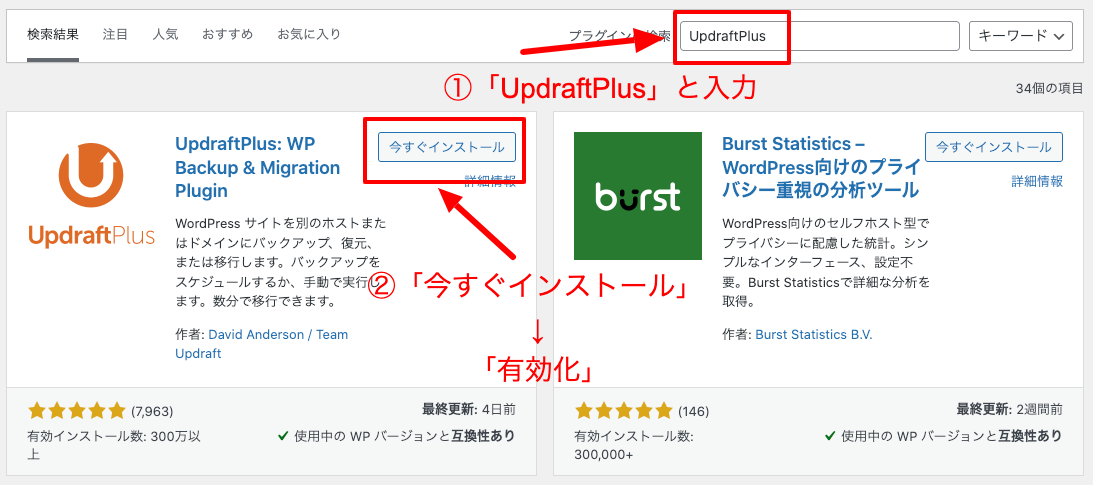
UpdraftPlus → 今すぐインストール → 有効化
今すぐバックアップを行う(手動のやり方)
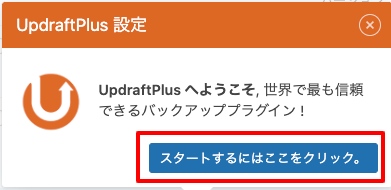
有効化すると上記画像のような画面が出てくるので「スタートするにはここをクリック。」をクリックします。
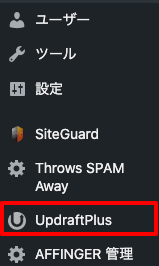
もし出てこないという場合は、ダッシュボード左側のメニューに「UpdraftPlus」が追加されているのでそちらから進んでください。
下記画像のような画面になります。
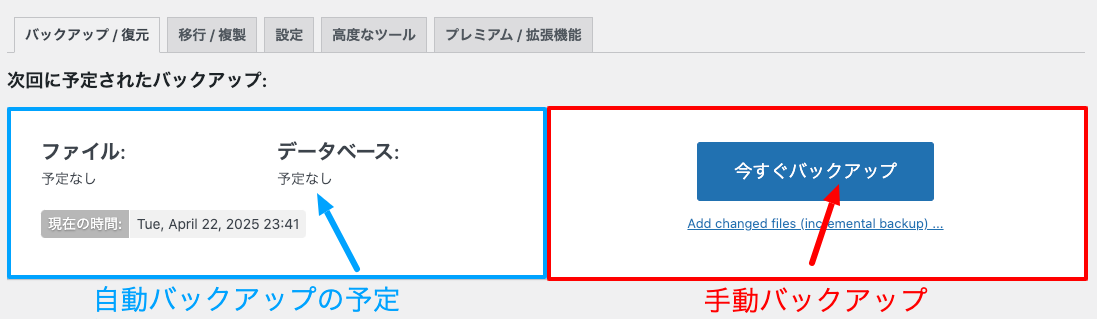
左側の青枠は「自動バックアップの予定」で右側の赤枠が「手動バックアップ」になっています。
自動バックアップについては次のステップで解説するので、ここでは手動バックアップのやり方を解説します。
不具合が起こりやすい「サイトをカスタマイズ」する際や「WordPressなどのバージョンアップ」の前に手動でバックアップを取ると安心です。
「今すぐバックアップ」をクリックします。
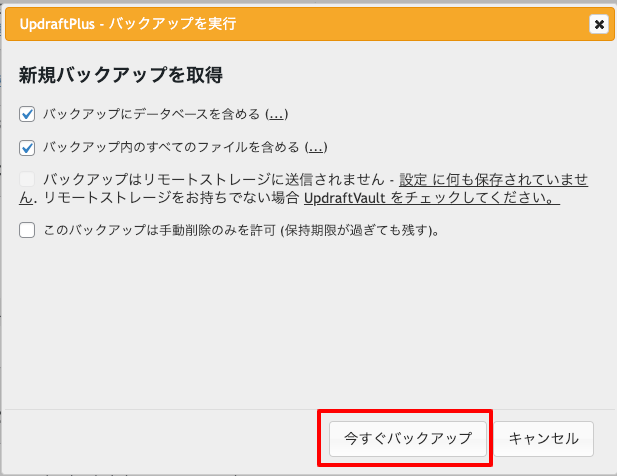
デフォルトのままでOKなので「今すぐバックアップ」をクリックすれば手動バックアップは完了です!
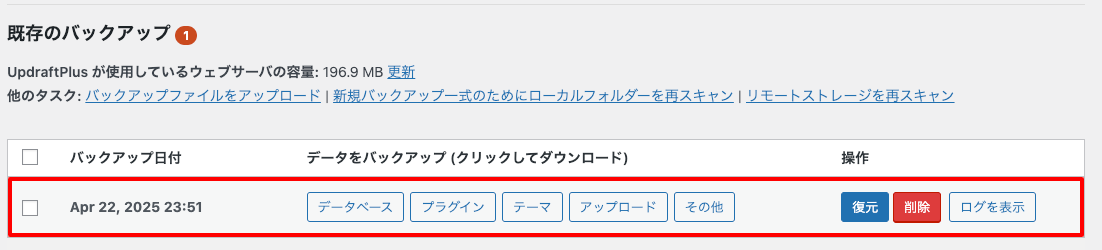
上記画像の赤枠がバックアップデータです。
自動バックアップの設定
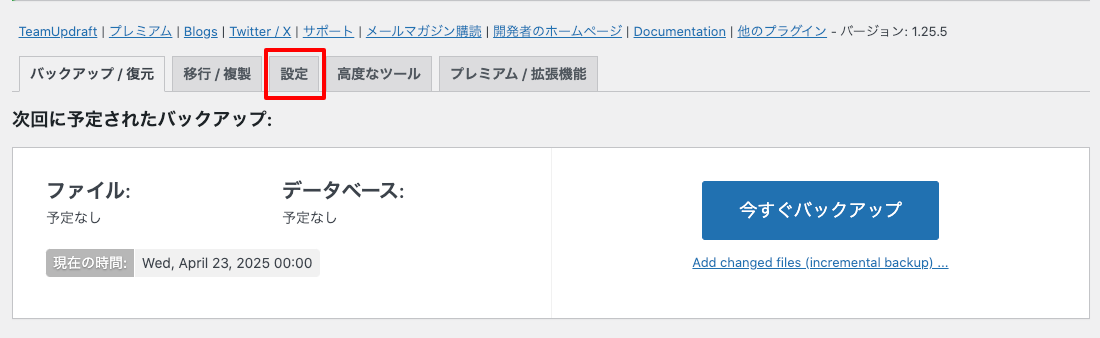
設定 をクリックします。
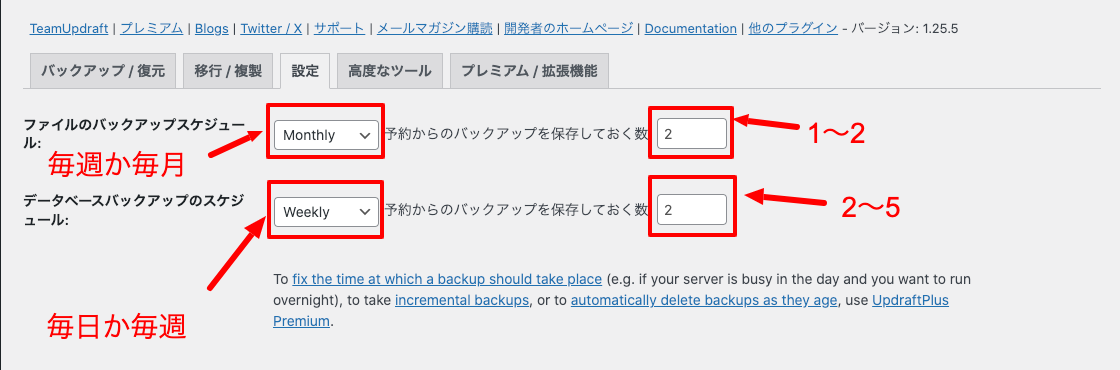
自動バックアップのスケジュールが設定できます。
「ファイル」は容量が大きく更新頻度は少ないので「毎週(Weekly)or 毎月(Monthly)」くらいで大丈夫だと思います。
右側の数字は「バックアップの最大保存数」です。(最大数を超えてバックアップをした際には古いデータから順に削除されます。)
ファイルの保存数は「1〜2」で良いでしょう。
私は「Monthly」で最大保存数は「2」にしています。
次がデータベースのバックアップスケジュールの設定です。
データベースは容量が小さく更新頻度が高めなので「毎日 or 毎週」がおすすめです。保存数は「5」もあれば大丈夫でしょう。
サイトの更新頻度が高い人は「毎日」の保存数「5」などにしておくといいのかなと思います。
ファイルとは
ファイルとはプラグインやテーマ、アップロードした画像などのサイトに表示したり動かすのに必要なデータという認識でOKです。※テーマの変更やカスタマイズでファイルの中身が変わります。
データベースとは
投稿のタイトルや本文など、生成した全てのコンテンツの情報が含まれるデータのこと。記事の更新頻度が高い人はデータベースの中身が変わりやすいのでバックアップも毎日にしよう。
保存先を外部ストレージに設定する
次は保存先の設定です。
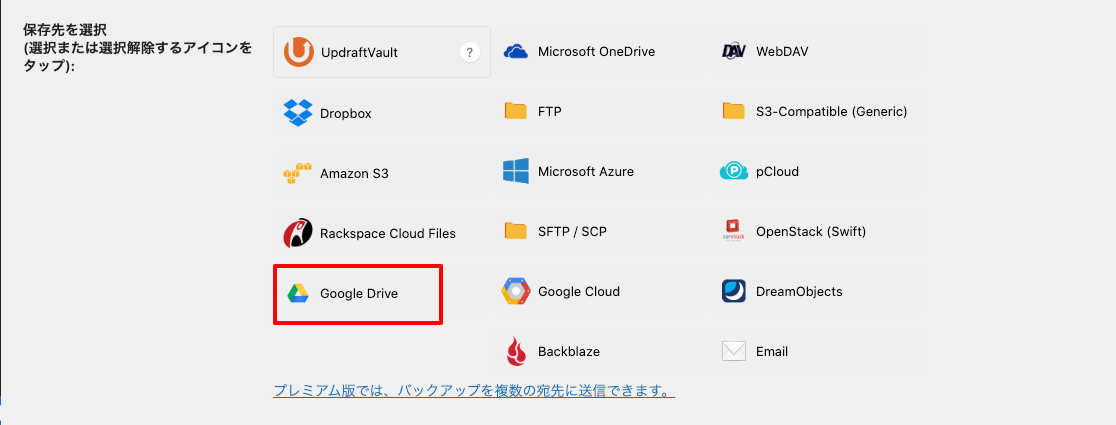
安全面を考慮すると外部ストレージ(DropboxやGoogle Drive)に保存するのがおすすめです。
今回はGoogle Driveで解説します。
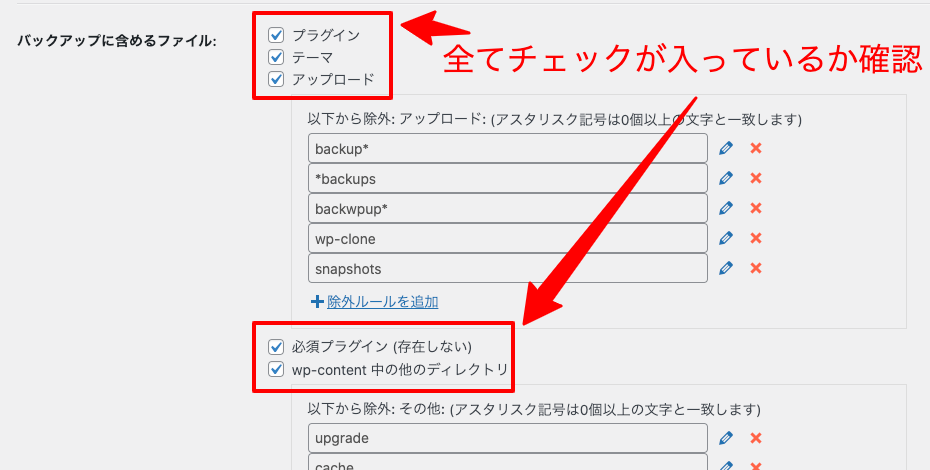
全てにチェックが入っているか確認しましょう。
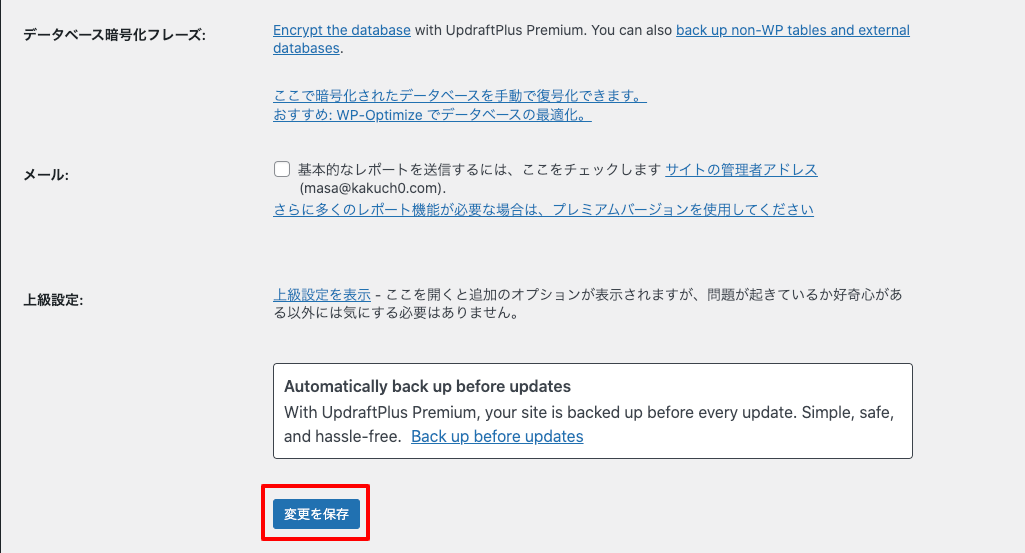
「変更を保存」を押すと、Google Driveにアクセスを許可するように求められます。
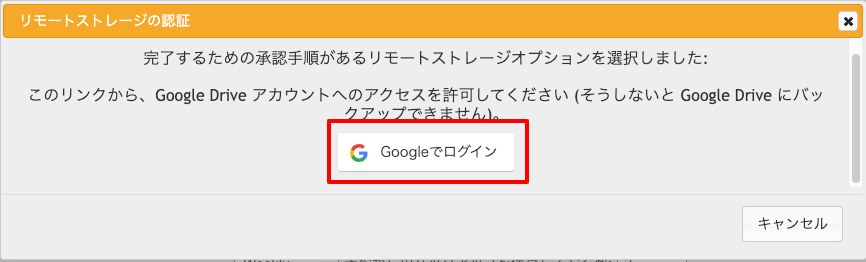
「Googleでログイン」からログインしましょう。
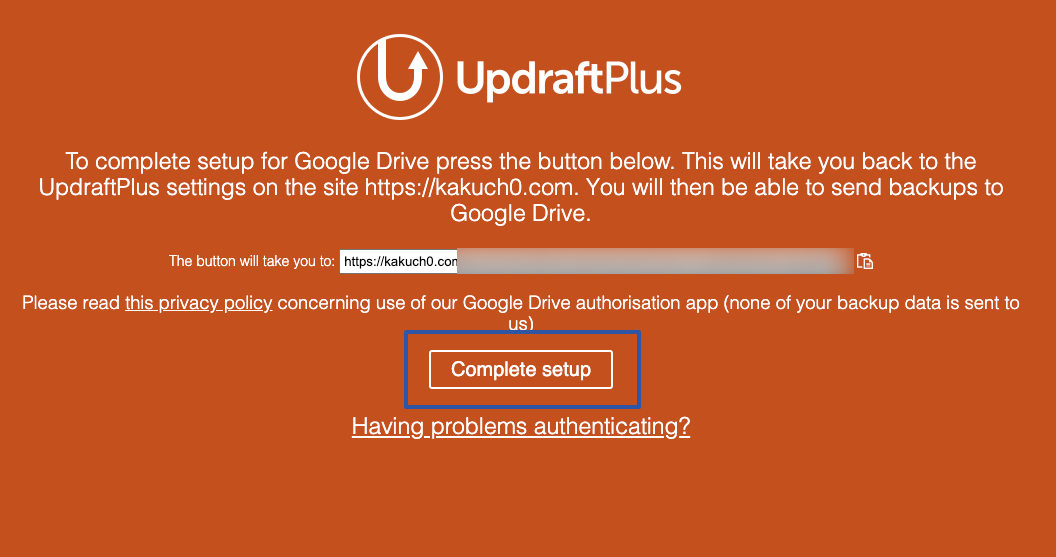
「complete setup」をクリックすれば終了です。
これで次回以降はGoogle Driveの「UpdraftPlus」というフォルダ内に自動バックアップされていきます。
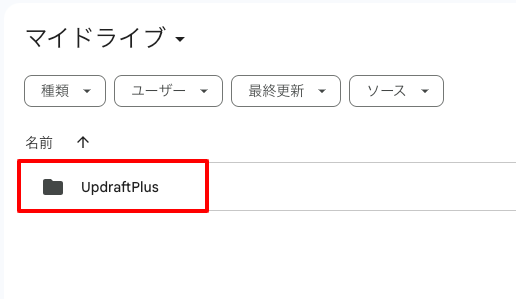
データは指定した数だけしか保存されず、古いものから順に削除されるので容量が圧迫されることはありません。
復元時にトラブルが発生する可能性があるため、フォルダ名の変更やファイルの移動は控えましょう!
※補足①:手動バックアップについて
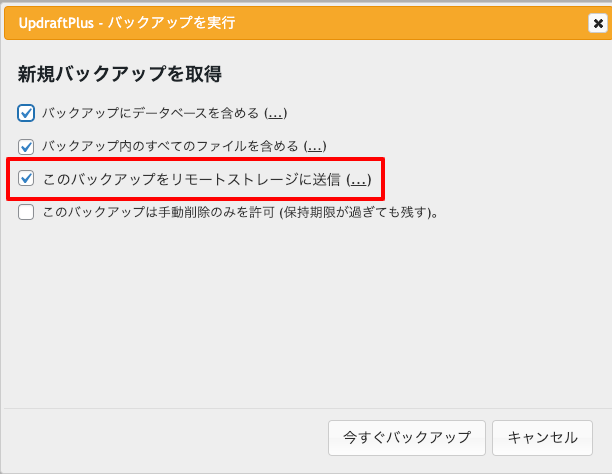
保存先を外部ストレージに変更したあとに手動でバックアップを取ると、変更前には出なかった「このバックアップをリモートストレージに送信」という項目が出ます。
手動でバックアップする際は、この項目にもチェックを入れておきましょう。
※補足②:なぜ保存先は外部ストレージが良いのか?
これまでの手順で解説した通り、当ブログでは保存先は外部ストレージにすることを推奨しています。
その理由は、まずWordPress内に保存すると容量を喰うということ。
そして、サーバーに何かしらの問題が発生したときには、サイトのデータはもちろんバックアップデータも消えてしまうからです。
ですので、外部に保存するのがおすすめです!
UpdraftPlusで復元(リストア)する方法
次に、UpdraftPlusで復元(リストア)する方法を解説します!
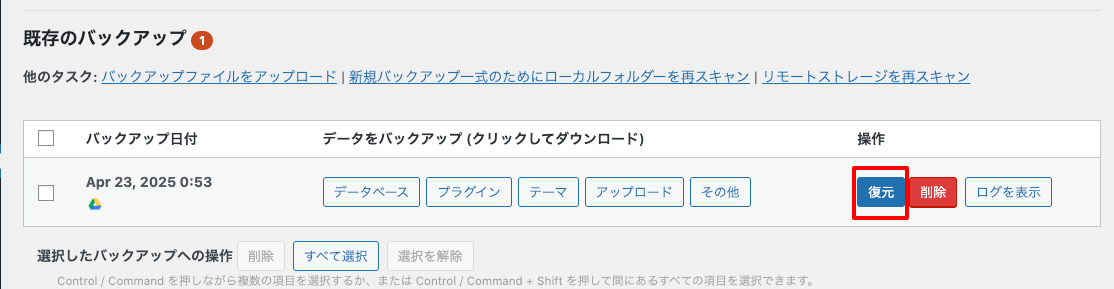
どの時間のデータに戻すかを決めたあと「復元」をクリックすると以下のような画面が出てきます。
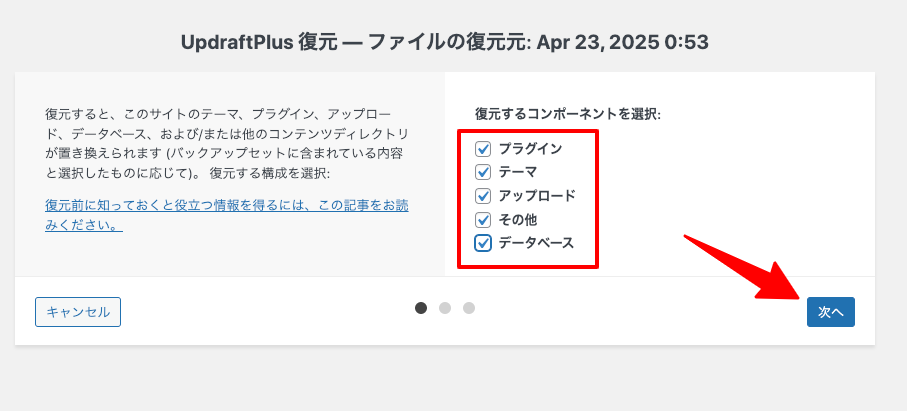
- プラグイン
- テーマ
- アップロード
- その他
- データベース
全てにチェックを入れて「次へ」をクリックします。
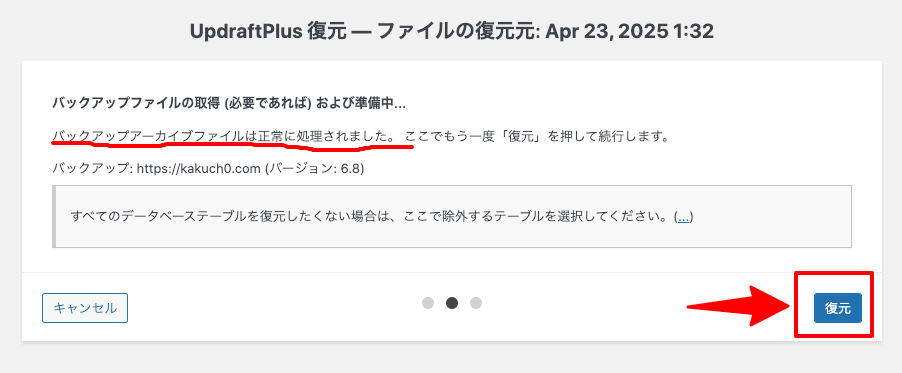
「バックアップファイルは正常に処理されました。」と表示されているか確認し「復元」をクリックします。
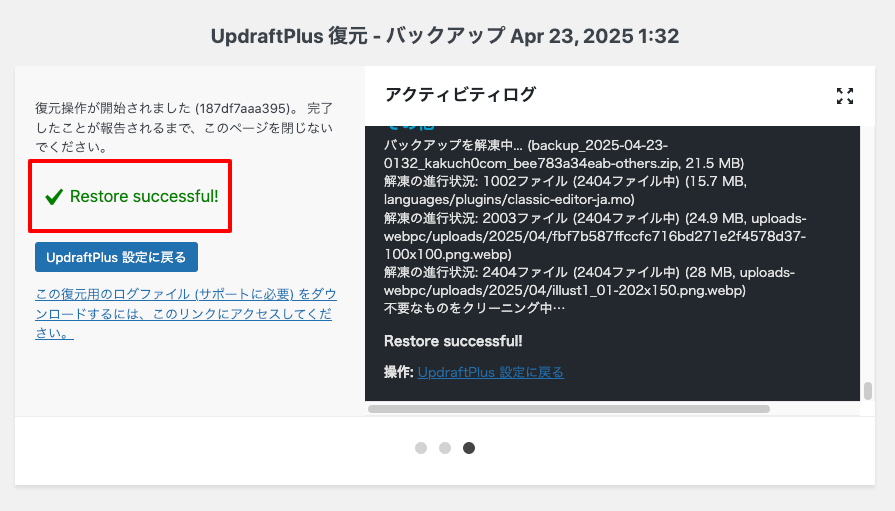
「Restore successful!」と表示されれば復元(リストア)完了です!
「UpdraftPlus設定に戻る」をクリックしましょう。

古いフォルダー(ディレクトリ)が残っていると表示されているので「古いフォルダーを削除」をクリックして全ての復元作業は完了です!
復元(リストア)する時の注意点
復元を行うとバックアップデータと同じ状態になるので注意しましょう。
バックアップデータを取得したあとに公開した記事は削除されますし、変更したデザインも変更前に戻ります。
また、UpdraftPlusは前述の通り無料版ではコアファイルを取得できません。
そのため、WordPressのバージョンは元に戻らないので注意しましょう。
バックアップを行う際はくれぐれも慎重にお願いします。
また、自己責任でよろしくお願いします。
UpdraftPlusでバックアップできない時の対処法
古いフォルダー(ディレクトリ)を削除したのにバックアップできない場合は、保存先がうまく設定できていない可能性があります。
もう一度「ステップ4:保存先を外部ストレージに設定する」からやり直してください。
保存先の連携(今回だとGoogle Drive)をやり直すことで、殆どの場合解決しますよ。
まとめ:UpdraftPlusの使い方は簡単で優秀なバックアッププラグイン
まとめ
- UpdraftPlusはバックアップが簡単に取れるプラグイン
- イギリスのWordPressディベロッパーチームが開発
- BackWPupよりも使い方が簡単で初心者にもおすすめ
- コアファイルはバックアップできない
- 外部ストレージに保存ができる
- 復元(リストア)も簡単
万が一に備えて、バックアップは取っておきましょう!
他にも導入必須プラグインやあると便利なおすすめプラグインを「【2025年】ワードプレスおすすめプラグイン11選」で紹介しています。
-
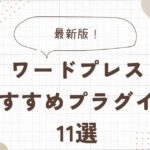
-
【2025年6月版】ワードプレスおすすめプラグイン11選!
続きを見る
WordPressの初期設定やアナリティクス・サーチコンソールの導入方法は「WordPressブログの初期設定8選!」で解説しています!
-

-
WordPressブログの初期設定!最低限やっておきたいこと8選!初心者向け
続きを見る

