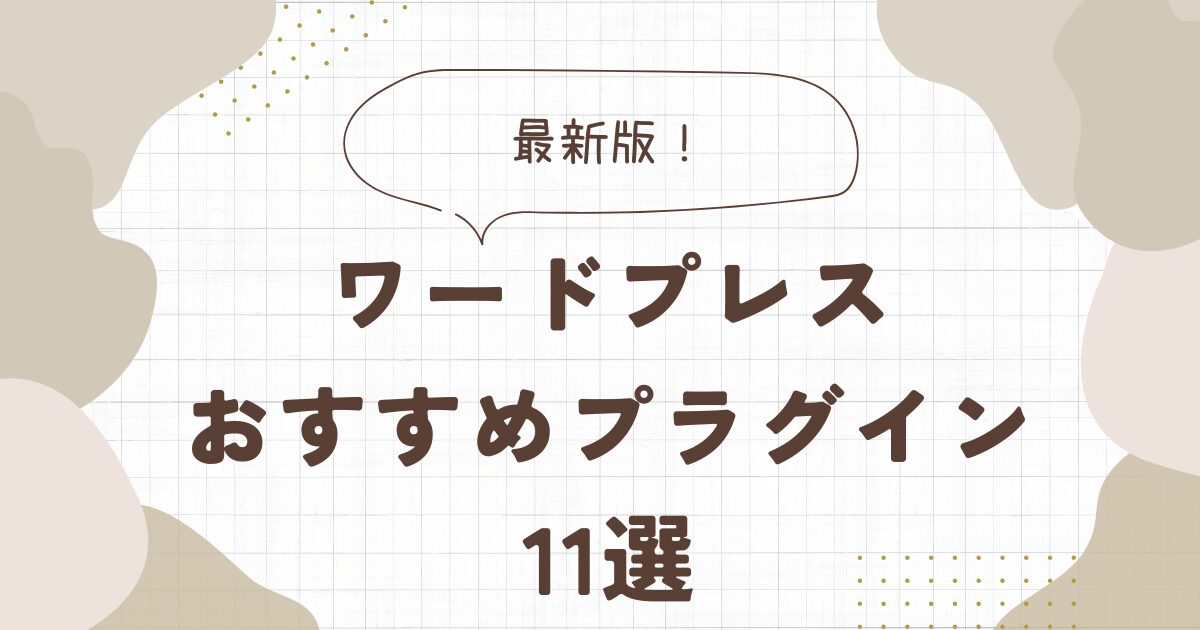

ワードプレスのプラグインは何をいれればいいの?
数が多すぎてわからないよね・・

こんな悩みにお答えします!
- プラグインのインストール方法と注意点
- WordPress初心者が触らないほうがいいプラグイン
- これだけはいれておけという必須プラグイン5つ
- あると便利なプラグイン6つ
プラグインは必要なものだけに絞って最低限にするのがおすすめです。
そもそもプラグインとは何なのか?という基本からインストール方法まで、画像付きでわかりやすく解説します。
この記事で紹介している必須レベルの5つのプラグインだけインストールすれば、記事を書くだけの状態になりますよ!
ワードプレスのプラグインとは?
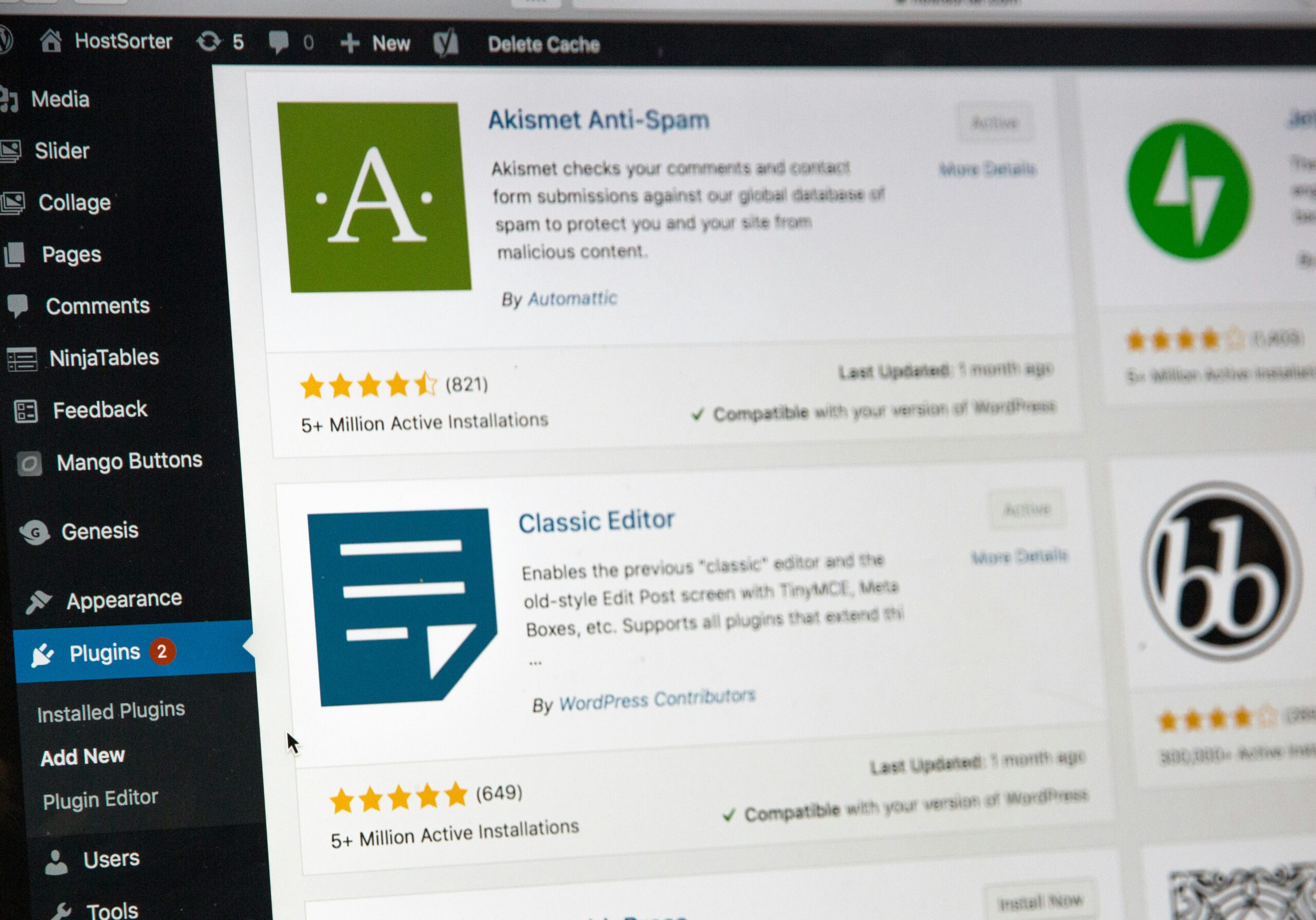
そもそもワードプレスのプラグインとは何かというと、拡張機能です。
イメージとしては、WordPressがスマホ本体で、プラグインはアプリです。
電話やチャットにはLINE、動画アプリにYoutubeやTikTokをインストールするのと同じで、目的に応じたプラグインをインストールすることでワードプレスの機能性がアップし便利になります。
スマホアプリが無限にあるのと同じで、プラグインも無限にあります。
また、私がTikTokを嫌いなように好き嫌い(合う・合わない)もありますし、プラグインをインストールせずとも使用しているテーマで同等の機能が備わっていることもあって人によって必要なプラグインが異なります。
必要だと思うプラグインだけいれるようにしましょう。
プラグインインストールの注意点
プラグインをやみくもにインストールしまくるのはNGです。
プラグイン同士の相性や、中には怪しいプラグインなども存在しています。
また、アプリを入れすぎるとスマホが重くなって操作性が悪くなるように、プラグインもインストールしすぎると重くなり表示速度が遅くなります。
表示速度は副業でブログに取り組んでいる人はもちろん、サイト運営者全員が意識しなければならないこと。
せっかくアクセスがあったのに表示されるのが遅いと離脱されてしまいます。
必要なもののみ、最低限におさえることを推奨します。
初心者はあまり触らないほうが良いプラグイン
キャッシュ系のプラグインは相性問題が特に発生しやすく、やみくもにインストールするとエラーが起きて、サイトのレイアウトが崩れたりと目に見えて不具合が発生するケースも多いです。
レイアウトが崩れるだけならまだマシで、管理画面にアクセスできなくなり、FTPソフト等を使用しないと解決できなくなることも。
知識がない初心者さんは、キャッシュ系プラグインはスルーするほうが得策です。
インストールするのはいつでもできますから。
プラグインはあくまで拡張機能
よく有料テーマの特典で「当ブログが導入しているプラグインを公開します!」のようなものをつけているのを見かけますが、プラグインはただの拡張機能です。
もちろん、表示速度が早くなって結果的に収益化に繋がることなんかもありますが、その手のプラグインの多くは、おすすめプラグイン等で紹介されています。
このプラグインを入れたら稼げるなんてことはないですし、仮にそんな超優れた万人におすすめできるものがあれば今の時代、有名ブロガーなりインフルエンサーなりが発信するので見逃すこともありません。
プラグインはブログ運営を手助けしてくれる拡張機能なので、過度な期待はやめておきましょう。
安全なプラグインかの判断材料
WordPress公式プラグインや有名プラグインは安全性が高いと言えます。
また、インストール数と更新履歴も確認しましょう。
数年更新されていないプラグインは、インストール前に検索してみたりするほうが安全ですし、不安な場合は代わりのプラグインを探してみるのもひとつの手です。
インストールは自己責任
ワードプレスのバージョンや使用しているテーマ、導入しているプラグインなど環境によってエラーが発生する場合があります。
プラグインもアップデートされていくので、バージョンアップにより不具合が発生することもありえます。
そのため、これから紹介するプラグインのインストールも自己責任でお願いします。
ワードプレスのプラグインの使い方
特に難しいことではありませんが、初心者さん向けの記事なのでワードプレスのプラグインの使い方を解説しておきます。
- インストール方法
- アップロード方法
- 有効化する方法
- 更新方法
- 削除の方法
それぞれ解説していきます!
プラグインのインストール方法
WordPressにプラグインをインストールする方法は簡単です。
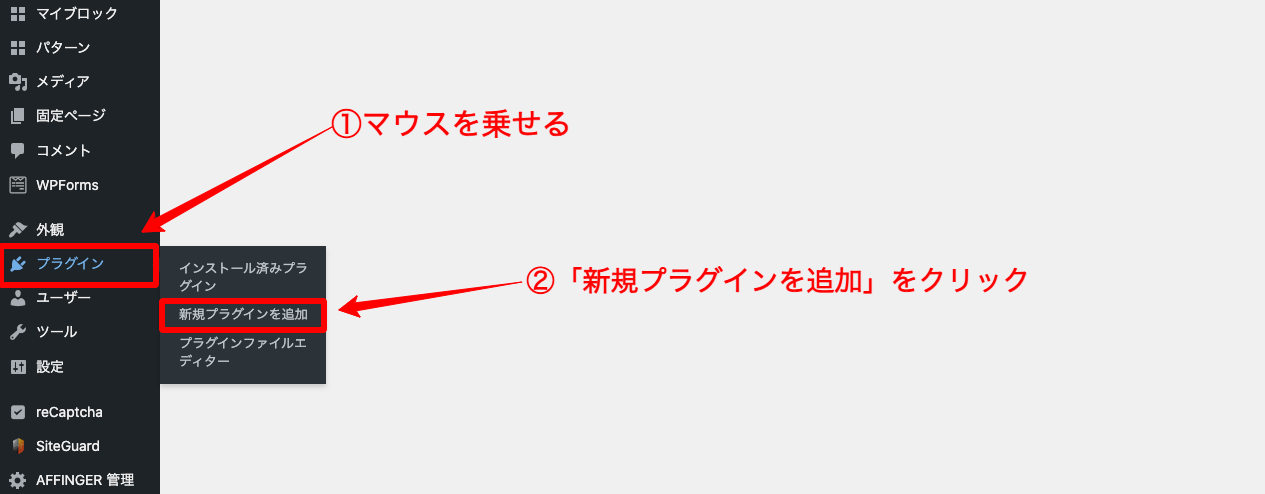
ダッシュボード → プラグイン → 新規プラグインを追加

検索窓にインストールしたいプラグイン名を入力します。
キーワードの部分を「投稿者」に変更すると投稿者名でも検索可能です。
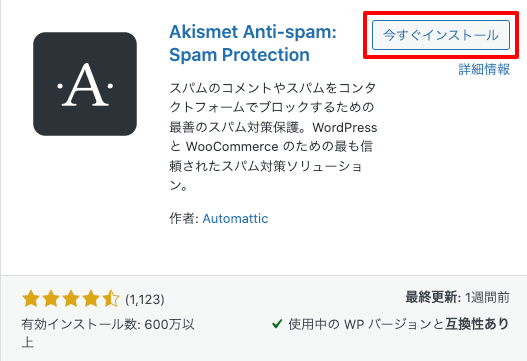
探しているプラグインが出てきたら「今すぐインストール」をクリックしてWordPressにインストールする作業は完了です。
プラグインのアップロード方法
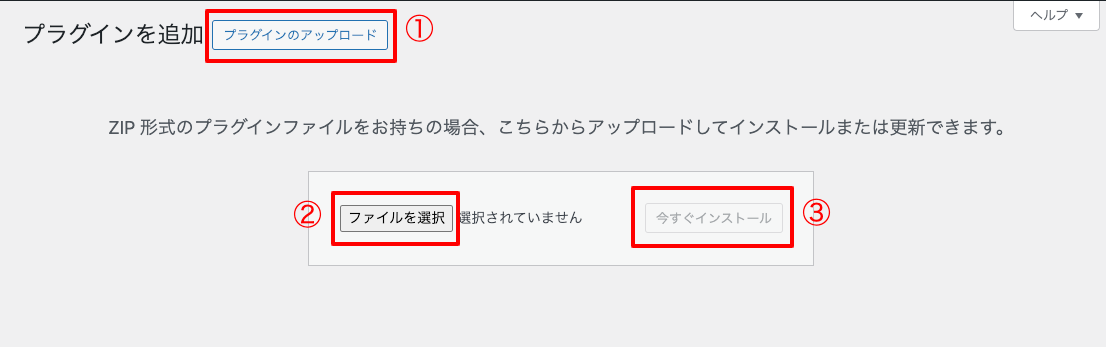
何かの特典やテーマのオリジナルプラグインなどはzipファイルで制作者(販売者)などから配布されることがあります。
その場合は、WordPressに直接アップロードすることもできます。
- プラグインのアップロードをクリック
- ファイルを選択
- PCからアップロードするプラグインzipファイルを選択する
- 今すぐインストール
- 完了!
プラグインの有効化の方法
プラグインはインストールするだけでは使用することができません。
使用する際には「有効化」してあげる必要があります。
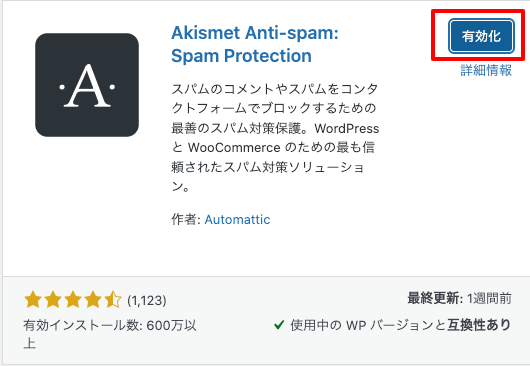
先ほど「今すぐインストール」と書いてあったボタンが「有効化」に変わるので、ここをクリックすれば「有効化」が完了です。
プラグインの更新方法
アップデートできるプラグインがあれば下記画像のように「プラグイン」の横に数字が表示されます。
今回だと「3」つ更新できるプラグインがあるよ!ということですね。
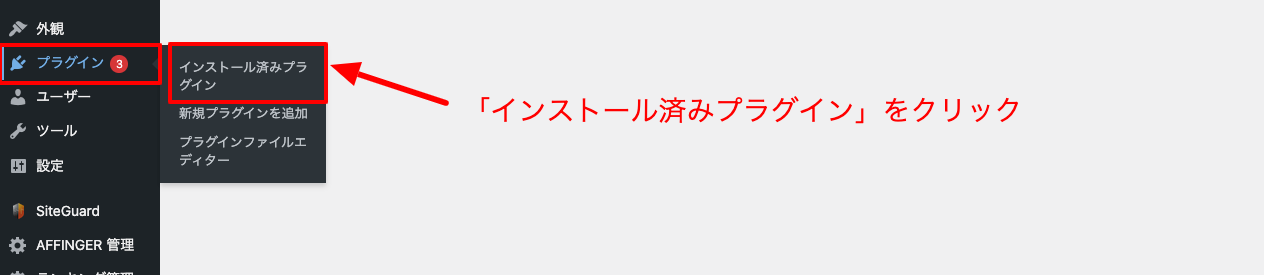
「インストール済みプラグイン」をクリックしましょう。

更新(バージョンアップ)できるプラグインには赤枠のようなボックスが出てきます。
ここの「更新」をクリックすればプラグインの更新は完了です。
プラグインの更新の注意点
前述の通り、プラグインのイメージはスマホアプリです。
定期的に最新機能が追加されたりするのと同じように、プラグインも定期的にメンテナンスや新機能が追加されたりします。
そして、今では懐かしい「青背景に白い鳥のTwitterアイコン」には戻せないように、プラグインも更新するとダウングレードするには手間がかかります。
「前のほうが使いやすかった」程度であれば、使っていく上でなれるのでそこまで大きな問題はありませんが、更新によってWordPressのバージョンに対応していなかったり、他のプラグインと相性が悪くなったりと何かしらの問題も起こる可能性があります。
そのためにも更新前にはバックアップを取っておくことを推奨します。
簡単なバックアップの取り方は、このページ後半で紹介しているおすすめプラグイン「UpdraftPlus」で詳しく解説しています。
プラグインを削除する方法
プラグインは削除も簡単です。

「有効化」しているプラグインは「無効化」しないと削除できませんので、無効化しましょう。

無効化されているプラグインであれば上記画像のように「削除」と出てきます。
ここから削除できます。
最低限必要なプラグイン5選
この5つのプラグインさえあれば、とりあえずワードプレスブログの運営が始められるという最低限必要なプラグインを紹介します。
- WP Multibyte Patch:日本語最適化
- Throws SPAM Away:スパムコメント対策
- SiteGuard WP Plugin:セキュリティ対策
- XML Sitemap Generator for Google:SEO対策
- WPforms:問い合わせページ作成
ひとつずつ解説します!
WP Multibyte Patch:日本語の文字化け対策
WordPressは元々、英語圏のサービスなので一部の日本語に対応していないと言われています。
- 全角スペースを認識できない
- 文字化けする
よく聞くのはこんなところ。
ワードプレスも進化しているので、いまもそうなのかと言われればわからないのですが「WP Multibyte Patch」は日本語の不具合を修正してくれるプラグインなので日本語で運営するなら導入しておけばいいのかなという認識です。
インストールして有効化するだでOKなので、楽ですしインストールしておくと良いでしょう。
Throws SPAM Away:スパム対策プラグイン
ワードプレスには「Akismet」というスパム対策プラグインが初めからインストールされています。
このプラグインの方が有名で利用者も多いのですが「無料プランでは商用利用できない」という規約があります。
有名ブロガーなんかも普通におすすめしていますけど、収益化が目的で運営しているのであれば代替プラグインにするほうが良いでしょう。
「Throws SPAM Away」がまさに「Akismet」の代替プラグインになります。
使い方や設定方法は「Throws SPAM Away(スパム対策)の設定方法!Akismetの代わりに!」で画像付きでわかりやすく解説しています!
-

-
Throws SPAM Away(スパム対策)の設定方法!Akismetの代わりに!
続きを見る
SiteGuard WP Plugin:簡単にセキュリティ対策ができる!
「SiteGuard WP Plugin」はレンタルサーバーによっては最初からインストールされている場合もあるプラグインです。
これまでワードプレスの設定に奮闘してきたあなたならすでにおわかりかもしれませんが、WordPressの管理画面のログインURLは「◯◯.com/wp-admin/」です。
少しWordPressをかじったことがある人ならログインURLがすぐにわかってしまう。
これだけで、不正アクセスや乗っ取りされる可能性があがってしまうので対策しておくに越したことはないでしょう。
「SiteGuard WP Plugin」なら簡単にセキュリティ対策ができておすすめです!
設定方法や使い方はこちらの「SiteGuard WP Pluginの設定方法とログインできない時の対処法!」で解説しています。
-

-
SiteGuard WP Pluginの設定方法とログインできない時の対処法!
続きを見る
XML Sitemap Generator for Google【旧XML Sitemaps】:サイト運営者必須レベルのプラグイン
新しい記事を書いたり、元々あるページの内容を更新したりした際に、Googleに通知するXML sitemapを作成できるプラグインです。
WordPress5.5から、ワードプレス本体でこのサイトマップ送信機能が実装されましたが、重複を避けるためにテーマ側で無効化しているケースもあります。
また、細かく指示できないという懸念点もあるため、基本的には必須レベルのプラグインでしょう。
元々は「XML Sitemaps」というプラグインがメジャーだったのですが、ここ数年で更新は止まり不具合の発生報告も多いので「XML Sitemap Generator for Google」に乗り換えることを推奨します。
しっかり設定したい方は「【2025年4月版XML Sitemap Generator for Googleの設定方法!【旧XML Sitemap】」の同じようにしてください。
-

-
【2025年6月版】XML Sitemap Generator for Googleの設定方法!【旧XML Sitemaps】
続きを見る
「XML Sitemap」はSEOにも影響しますので導入推奨です!
WPforms:お問い合わせページを簡単に作成
アドセンス審査や読者とのコミュニケーション、ASPや独自広告の獲得などに繋がるのでお問合せフォームは作成しておきたいところ。
「Contact Form 7」というプラグインの方が有名で人気ですが、カスタマイズをすることが前提になっていて操作性が少し難しい。
「WPforms」はドラック&ドロップで直感的に操作できるので、初心者さんにはこちらをおすすめします。
当ブログもWPformsです!
「【2025年4月版】WPformsの使い方とreCAPTCHAの設定方法」で、Googleが無料で提供しているスパム対策ツール「reCAPTCHA」との連動させる使い方なんかも画像付きで解説しているので、参考にしてみてください。
-
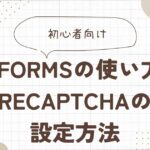
-
【2025年6月版】WPformsの使い方とreCAPTCHAの設定方法
続きを見る
あると便利なプラグイン
ここからは人によってはあると便利になるプラグインを紹介します。
- Updraftplus:簡単バックアップ!
- Converter for Media:画像最適化!
- Advanced Editor Tools:ライティング効率化!
- 「Rinker」or「Pochipp」:物販におすすめ!
- Broken Link Checker:リンク切れチェク!
- WP Sitmap Page:読者向けのサイトマップページ作成!
必要なものだけインストールしてください!
Updraftplus:簡単にバックアップが取れて初心者にもおすすめのプラグイン
UpdraftplusはイギリスのWordPressディベロッパーチームが製作したバックアップを取れるプラグインです。
初心者にも使いやすい操作性とGoogle Driveなどの外部ストレージにバックアップデータを保存できるのが特徴であり、おすすめポイントです。
Updraftplusに限らずサイト運営者であれば、必ずバックアップは定期的に取っておくべきです。
デザイン変更前に戻したり、WordPressやプラグインのバージョンアップによる不具合など万が一に備えられます。
日本国内では「BackWPup」の方が人気な印象がありますが、使い方が簡単かつ外部ストレージに保存できるという点から「Updraftplus」をおすすめします。
詳しい使い方や設定方法は「【2025年4月版】Updraftplusの使い方!自動バックアップの設定と復元方法」で解説しています。
-

-
Updraftplusの使い方!自動バックアップの設定と復元方法!【2025年6月版】
続きを見る
Converter for Media:Google推奨の画像最適化で高速化
Converter for MediaはGoogleが開発し推奨している次世代の画像フォーマット「WebP(ウェッピー)」で画像最適化ができるプラグインです。
「WebP(ウェッピー)」は従来のJPEGやPNGよりも容量を小さくできるためサイトの高速化に繋がります。
サイトの表示速度は間接的にSEO対策に繋がるので、画像最適化はサイト運営者にとっては必須。
多くのサイトで画像最適化の定番のプラグインとして「Ewww Image Optimizer」がおすすめされていますね。
ブロガーやアフィリエイターはGoogle先生の言うことは絶対であり、基本的に従うのに、なぜGoogleが推奨しているWebPに対応できる「Converter for Media」は流行らなかったのでしょうか。
その理由は発表された2010年頃はWebPに対応しているブラウザがほとんどなかったからです。
しかし2025年10月現在は主要なブラウザには全て対応していますし、そろそろ乗り換えるタイミングなのではないでしょうか。
当ブログでも「Converter for Media」を使用しています。
「次世代フォーマットでの画像配信」に引っかかっている人も改善できてサイト高速化に繋がりますよ。
設定方法は「【2025年4月版】Converter for Mediaの使い方!WebPで画像最適化!」で詳しく解説しています。
-

-
【2025年6月版】Converter for Mediaの使い方!WebPで画像最適化!
続きを見る
「Rinker」or「Pochipp」:Amazonや楽天などの物販で収益化したい人におすすめ
よくあるこういうリンクが簡単に作成できます。
「Rinker(リンカー)」も「Pochipp(ポチップ)」もどちらも同じような事ができるのですが、最近だとポチップの方が人気な印象がありますね。
ポチップはブロックエディタ専用になっているので、私のように未だにクラシックエディタを使用している人はリンカーにしましょう。
恥ずかしながら、この「書く貯金箱」からブロックエディタデビューです!
Advanced Editor Tools(旧TinyMCE Advanced):ライティング効率化プラグイン
Advanced Editor Tools(旧TinyMCE Advanced)は、エディタによく使う機能を追加したり、並び替えて自分好みにカスタマイズできるプラグインです。
「このボタンをここに置きたい」「これ使わないから削除したい」などをドラック&ドロップで簡単に設定できます。
クラシックエディタとブロックエディタの両方に対応しています!
Broken Link Checker:リンク切れチェッカー
Broken Link Checkerはサイト内のリンク切れをチェックし、リンク切れがあれば教えてくれるプラグインです。
引用先のリンクが切れているということはよくありますし、サイト内の記事を非公開にした際に別記事で内部リンクにしていた時など、リンク切れは気づかぬうちに発生してしまうことがあります。
WP Sitemap Page:サイトマップページを作成できるプラグイン
Googleのクローラー向けのサイトマップではなく、読者向けのサイトマップページを作成できます。
簡単に言えば記事一覧ページですね。
必須ではありませんが、必要な人はWP Sitmap Pageを使えば簡単に作成できますよ。
まとめ:プラグインは必要最低限にしよう!
まとめ
- ワードプレスがスマホ本体でプラグインはアプリ
- プラグインは拡張機能であり、便利になるだけ
- プラグインを入れたら稼げるわけではない
- 人によって必要なプラグインは違う
プラグインは必要なものだけインストールしましょう!
プラグインの導入が終わったら次はアナリティクス・サーチコンソールの導入です。
詳しくは「WordPressブログの初期設定8選!」で解説しているのであわせてお読みください!
-

-
WordPressブログの初期設定!最低限やっておきたいこと8選!初心者向け
続きを見る

